Hi @Janvi, perform the following steps to setup email alerts with Google SMTP Server:
- Navigate to https://security.google.com/settings/security/apppasswords.
- Sign in using the e-mail address which is to send mail messages from Orchestrator.
- From the Select App drop-down list, select Mail.
- From the Select Device drop-down list, select Windows Computer.
- Click Generate. The Generated App Password window containing an app password is displayed.
- Copy the generated app password to the Clipboard.
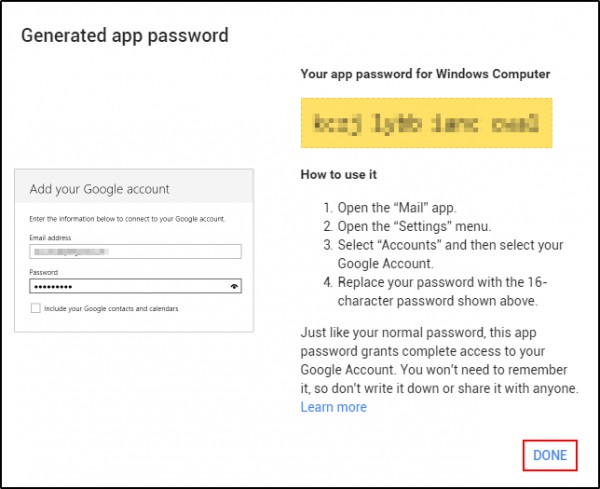
- In Orchestrator, in the Settings page, on the Mail tab, configure the settings as follows:
a. Select the Enable Alerts Email check box.
b. Select the Enable SSL check box.
c. Clear the Use Default Credentials check box.
d. SMTP Host - smtp.gmail.com (Google SMTP server).
e. SMTP Port - 587 (default Google SMTP port).
f. SMTP Username - the email address to send mail messages from (the same used at step 2). In this case, documentation@uipath.com.
g. SMTP Password - the app password of the email address you want to use (step 6). It has to be the password of the account that was specified in the Default From Address field.
h. Default From Address - the email address to send mail messages from. It has to be the same one used at step 5, in our case documentation@uipath.com.
i. Default From Display Name - a display name for the email address.
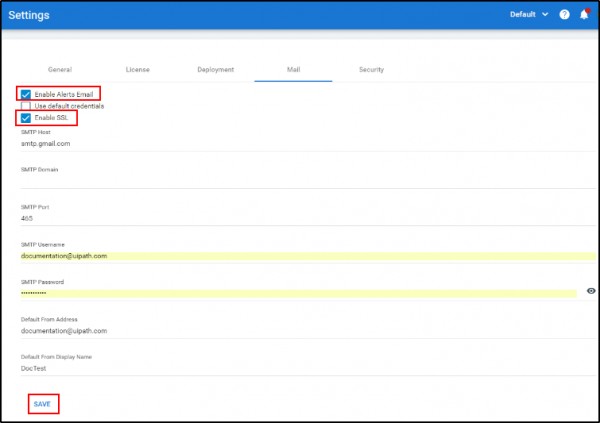
All users that have an e-mail address configured in the Users page and an assigned role that grants them View permissions on the Alerts page receive email alerts every time a Fatal or Error alert is encountered, and a daily detailed report of all alerts.
 REGISTER FOR FREE WEBINAR
X
REGISTER FOR FREE WEBINAR
X
 Thank you for registering
Join Edureka Meetup community for 100+ Free Webinars each month
JOIN MEETUP GROUP
Thank you for registering
Join Edureka Meetup community for 100+ Free Webinars each month
JOIN MEETUP GROUP