Hi @Misha, you can follow these steps to Start a Job in UiPath Orchestrator:
- In the Jobs page, click the Start Job button. The Start Job window is displayed.
- From the Process drop-down list, select a previously deployed process. The Execution Target and Parameters tab are populated with all the Robots associated with that process, and respectively, the input parameters accepted by the selected process.
- In the Execution Target tab, select the specific Robot(s) that you want to execute the indicated package, or select Allocate Dynamically and specify the number of times the process should be executed.
- In the Parameters tab, provide input parameters for the selected process.
- Click Start. The Start Jobs window closes and the execution starts. The status of each job is displayed, in real time, in the Jobs page.
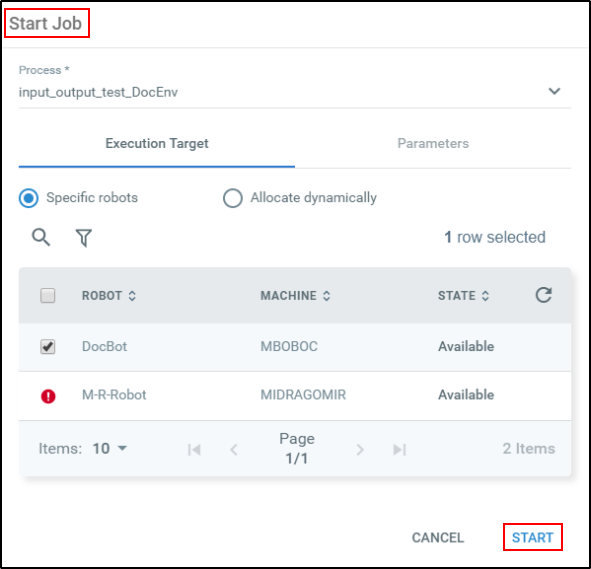
Stopping a Job:
Click the corresponding More Actions button, and then Stop. The automation project is executed until it finds a Should Stop activity. During this time, the job is in the Stopping state. If the activity is encountered, the execution is stopped, and the job's final status is Successful. If a Should Stop activity is not found, the job execution does not stop until it reaches the end of the project. The final status, in this case, is Successful as well. A job started from the Jobs page can be stopped from the Jobs page only.
Killing a Job:
Click the corresponding More Actions button, and then Kill. The automation project is forcefully stopped, the job is marked as Stopped, and "Job canceled" is displayed in the Job Details window. A job started from the Robot Tray can be killed from the Robot Tray only. A job started from the Jobs page can be killed both from the Jobs page and the Robot Tray.
Viewing Job Logs:
To view the logs for a specific job, click the corresponding More Actions button, and then View Logs. The Logs page is displayed and contains data regarding the indicated job.
 REGISTER FOR FREE WEBINAR
X
REGISTER FOR FREE WEBINAR
X
 Thank you for registering
Join Edureka Meetup community for 100+ Free Webinars each month
JOIN MEETUP GROUP
Thank you for registering
Join Edureka Meetup community for 100+ Free Webinars each month
JOIN MEETUP GROUP