Hey @Mitali, UiPath studio has some major components and other components fall under these ones. So to understand them better, I will explain them to you one by one:
1. Launch/Start Window: On the left side of the window you will see 7 options i.e. Open, Close, Start, Team, Tools, Settings & Help:
- As the name suggests, Open and Close deal with opening and closing an existing file (.xaml).
- Start lets you create a Process (a blank project to design any new automation) or a Library (Create reusable components and publish them together as a library). You can also create processes from given Templates (like Transactional Process etc).
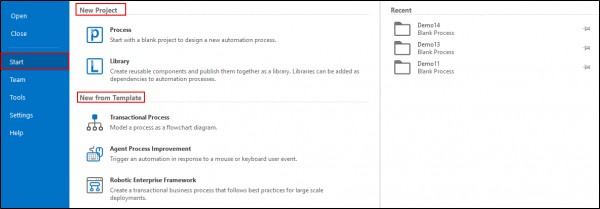
- Team lets you work together on any project by using various Version Control tools like GIT, TFS and SVN.
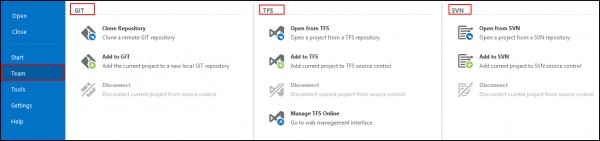
- Tools allow you too enable various extensions like Chrome, Citrix, Firefox etc.
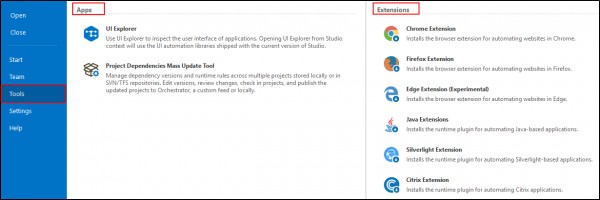
- Settings tab is used for changing the UIPath Studio settings like Theme, Language etc.
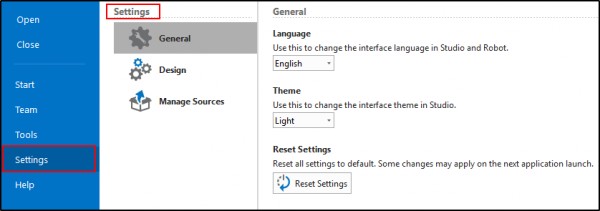
- Help section is to get help for any troubles or issues you face with the UiPath product.
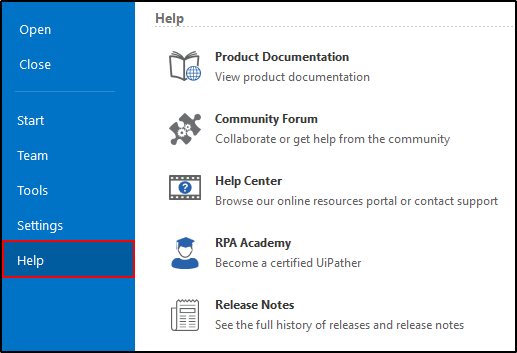
2. Design Ribbon: Add sequences, flowcharts and state machines to your project, install and manage activities packages, build interactions with UI elements, export workflows to Excel, and then publish your work to Orchestrator or custom feeds. You can also do different types of recordings like Basic, Desktop and Web Recordings. Keep in mind, that Wizards and Selectors sections aren't visible in the Ribbon unless you install the UiPath.UIAutomation.Activities package:
3. Execute Tab: This tab lets you validate and run your workflow, while using debugging tools to set breakpoints, monitor the execution of activities step by step, and adjust the debugging speed. Open logs to view details regarding execution and any changes made to the project:
4. Activities Panel: The Activities panel shows available activities that can be added to the current project, and provides a search box for quick access. The Show Activities list enables you to hide or show the Favorites, Recent, Available, and Compatibility folders of activities:
5. Properties Panel: The Properties panel is contextual and enables you to view and change the properties of a selected activity. When selecting two activities in the same workflow, common properties can be modified from the Properties panel. For eg. in below screenshot Properties of Send SMTP Mail Messages activity are shown:
6. Output Panel: The Output panel enables you to display the output of the Log Message or Write Line activities, among other things. Exceptions for packages are also displayed in this panel. From the Output panel, you can show or hide messages that have different log levels (errors, warnings) by clicking the buttons in the panel’s header. Double-clicking a message displays further details about it, with the option to copy information:
 REGISTER FOR FREE WEBINAR
X
REGISTER FOR FREE WEBINAR
X
 Thank you for registering
Join Edureka Meetup community for 100+ Free Webinars each month
JOIN MEETUP GROUP
Thank you for registering
Join Edureka Meetup community for 100+ Free Webinars each month
JOIN MEETUP GROUP