Best Power BI Training Courses by PwC Academy
- 102k Enrolled Learners
- Weekend/Weekday
- Live Class
Excel is one software that all companies expect you to know and going unprepared for it would be disastrous. Do not worry because here an article dedicated to preparing you for your interviews with the most frequently asked Excel Interview Questions and Answers.
The questions here will be divided into three sections as mentioned below:
Microsoft Excel is a spreadsheet or a computer application that allows the storage of data in the form of a table. Excel was developed by Microsoft and can be used on various operating systems such as Windows, macOS, IOS and Android.
Some of the important features of MS Excel are:
The area which falls at the intersection of a column and a row where the information is to be inserted is known as a cell. There are a total of 1,048,576 x 16,384 cells present in a single excel sheet.
Spreadsheets are a collection of cells that help you manage the data. A single workbook may have more than one worksheet. You can see all the sheets at the bottom of the window, along with the names that you have given them. Take a look at the image below:
The cell address of an Excel sheet refers to the address that is obtained by the combination of the Row number and the Column alphabet. Each cell of an MS Excel sheet will have a distinct cell address.
Yes, you can insert new cells into a sheet. To add a new cell, simply select the cell where you want to insert it and then select the Insert option. you will see the following window:
Select the desired option and then click on OK.
In Microsoft Excel, “absolute cell referencing” and “relative cell referencing” are two methods for specifying cell references in formulas. They determine how Excel treats cell references when you copy or fill a formula to other cells. Here’s the differentiation between the two:
In absolute cell referencing, the cell reference remains constant or fixed when you copy or fill the formula to other cells.
To create an absolute cell reference, you use a dollar sign ($) before both the column letter and the row number, like this: “$A$1”.
When you copy a formula with absolute references, the references do not change. For example, if you copy a formula containing “$A$1” from cell B1 to cell B2, it will still reference cell “$A$1.”
Example:
Formula in Cell B1: “=$A$1”
Formula in Cell B2 (after copying): “=$A$1”
In relative cell referencing, the cell reference is adjusted relative to the position of the formula when you copy or fill it to other cells.
By default, Excel uses relative referencing. To create a relative reference, no additional special symbols are required.
When you copy a formula with relative references, Excel automatically changes the references based on the formula’s relative position. For example, if you copy a formula with “A1” from cell B1 to cell B2, it will become “A2.”
Example:
Formula in Cell B1: “=A1”
Formula in Cell B2 (after copying): “=A2”
In summary, absolute cell referencing uses “$” symbols to keep cell references fixed, regardless of where you copy the formula, while relative cell referencing does not use any symbols and adjusts the references relative to the formula’s position when copied. The choice between absolute and relative referencing depends on your specific needs for formula behavior in Excel.
Yes, MS Excel cells can be formatted. In order to format these cells, you can use the commands present in the Font group of the Home tab. When you open the Font window, you will see the following options:
Name | Description |
Number | Allows formatting cells to be of any type such as currency, accounting, date, percentage, etc |
Alignment | Allows text control, alignment and setting its direction |
Font | Enables various fonts, styles, sizes, colors, etc |
Border | Allows cell borders to be changed, removed, colored, etc |
Fill | Enables you to choose different colors and styles to fill up the cell |
Protection | Allows you to lock or hide cells |
Yes, comments can be added. To add comments to a cell, select the cell, right-click on it and then select the New Comment option. These comments will be visible to all those people who have access to the Excel sheet.
Q9) How can one restrict copying a cell from a worksheet?
Follow the instructions below to prevent someone from copying a cell from our worksheet:
Yes, you can add rows and columns to an Excel sheet. To add new rows and columns select the place where you intend to add them and right-click on it. Then select the Insert option from where you can choose to select an entire row or column.
The Ribbon is basically your key interface with Excel and it appears at the top of the Excel window. It allows users to access many of the most important commands directly. It consists of many tabs such as File, Home, View, Insert, etc. You can also customize the ribbon to suit your preferences. To customize the Ribbon, right-click on it and select the “Customize the Ribbon” option. You will see the following window:
You can select or unselect any option of your choice from here.
MS Excel allows you to freeze panes that will help you see the headings of the rows and the columns even if scroll down a long way on the sheet. To Freeze Panes in Excel, follow the given steps:

To add a Note, select the cell and right-click on the same. then select the New Note option and type in any note that you wish to. In case you want to delete the Note, follow the same procedure and select the Delete Note option. Notes are indicated by a red triangle at the top-right corner of the cell.
Yes, workbooks can be protected. Excel provides three options for this:
To apply the same format to all the sheets of a workbook, follow the given steps:
Whenever you copy formulas in Excel, the addresses of the reference cells get modified automatically in order to match the position where the formula is copied. This is done by a system that is called Relative Cell Addresses.
EXAMPLE:
Take a look at the image below where I have written the formula in C9 and copying the same formula to C10. As you can see, C10 shows the sum of A10 and B10, unlike A9 and B9.
If you do not want Excel to change the addresses when you copy formulas, you must make use of Absolute Cell Addresses. When you use Absolute Cell References, the row and the column addresses do not get modified and remain the same.
Example:
For absolute referencing, you will need to use the $ sign before column and row number. Take a look at the example shown in the given image:
To do this, you must make use of Mixed Cell Addresses where either the row or column is relative while the other is absolute.
EXAMPLE:
Take a look at the image below where the columns hold relative referencing while the rows are absolute. Therefore, the values that are to be added in C9 are 5 and 5 since the column letter is the same as in the original formula and hence the result.
Yes, you can do it by protecting the required cells or the complete sheet. In order to do this, follow the given steps:
To create named ranges, follow the given steps:
Excel allows you to automate the tasks you do regularly by recording them into macros. So, a macro is an action or a set of them that you can perform n number of times. For example, if you have to record the sales of each item at the end of the day, you can create a macro that will automatically calculate the sales, profits, loss, etc and use the same for the future instead of manually calculating it every day.
To create dropdown lists, follow the given steps:
Pivot Tables are statistical tables that condense data of those tables that have extensive information. The summary can be based on any field such as sales, averages, sums, etc that the pivot table represents in a simple and intelligent manner.
Some of the features of Excel Pivot Tables are as follows:
In order to create a Pivot table, you will first need to prepare the data in a tabular format. Keep the following points in mind while preparing the data:
For example, let’s create a Pivot chart for the table shown in the image below:
To create a Pivot table, select the table and click on the Insert tab. then select Pivot Table command and you will see the following window:
Specify where you intend to create the table and then click on OK. Once this is done you will see that an empty pivot table has been created. Also, PivotTables Fields pane will open that will help you configure the Pivot table. Take a look at the image below where I have created a Pivot Table:
MS Excel charts are data visualization tools that help you visualize data in various ways. These charts can be of any type such as Bar, Pie, Area, Line, Doughnut, etc. For example, take a look at the Pivot table in the image below:

Now, if you wish to create a pivot chart for this table, select any cell from the table and then from the Insert tab, choose the Pivot Chart option. You will see the following options:

Choose any chart of your preference and click on OK. You can also format these charts respectively.
Yes, you can create Pivot tables using more than one base table. To do this, follow the given steps:
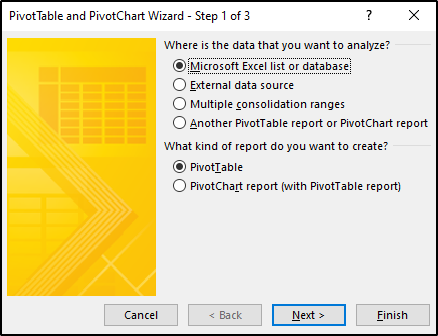
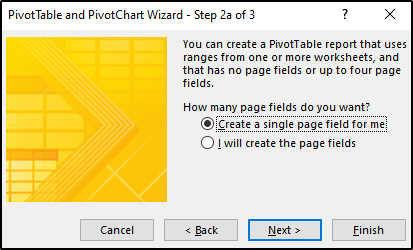

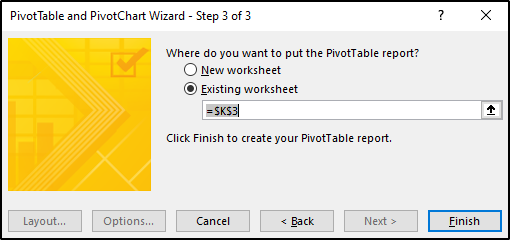

In case you check this option, you will not see dynamic changes while interchanging the table fields. By default, this option is off or unchecked. All the changes will appear only after you click on the Update button when you check this box.
If both the sheets are from the same workbook, you can create a pivot table for tables from different sheets as well. To create a pivot table from two different sheets, follow the same steps as shown in Q24 and when you specify the tables, go to the respective sheet and select the tables you intend to merge.
Yes, it is possible to see the details of the results shown by the pivot tables in Excel. In order to see the details for any result, double-click on the value and you will see that a new sheet has been created with a new table having details about the factors that have led to that particular result. For example, if I double-click on one of the city values for Brad in the pivot table shown in Q15, I will see the following table that displays the details regarding the same:

Excel PivotTables allow you to filter data according to your requirements. To do this, place the field based on which you wish to filter out the data. Then from the pivot table, open the dropdown list present for the field you have placed in the Filter area and select the section of your choice. For example, in the table shown in Q22, if you wish to filter the data for different cities, you can do it easily as shown below:
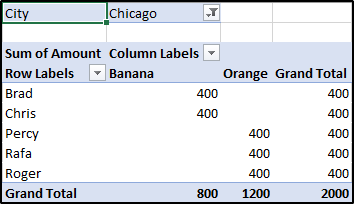
As you can see, I have filtered the data for Chicago.
In order to change the value field to show results other than the Sum, right-click on the Sum of Amount values and then click on Value Field Settings. Here is the dialog box that you will see:
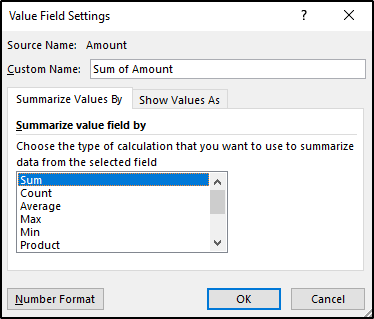
From here, you can select any value of your choice and then click on OK.
Excel automatically sorts the data present in the Pivot Tables. In case you do not want Excel to do this, open the dropdown menu fro the Row Labels or the Column Labels, and then click on More Sort Options. You will see the Sort dialog box opening. Click on More Options and unselect the Sort automatically option.
Excel Interview Question on Formulas and Functions:
Functions, in Excel, are used to perform specific tasks. Excel has many built-in functions that are used to calculate results of various formulas thereby helping in time conservation. Also, these functions make it very easy to execute formulas which would have been difficult to manually write down.
Functions in Excel are categorized as follows:
Catagory | Important Formulas |
Date & Time | DAY, DATE, MONTH, etc |
Financial | ACCINTM, DOLLARDE, ACCINT, etc |
Math & Trig | SUM, SUMIF, PRODUCT, SIN, COS, etc |
Statistical | AVERAGE, COUNT, COUNTIF, MAX, MIN, etc |
Lookup & Reference | COLUMN, HLOOKUP, ROW, VLOOKUP, CHOOSE, etc |
Database | DAVERAGE, DCOUNT, DMIN, DMAX, etc |
Text | BAHTTEXT, DOLLAR, LOWER, UPPER, etc |
Logical | AND, OR, NOT, IF, TRUE, FALSE, etc |
Information | INFO, ERROR.TYPE, TYPE, ISERROR, etc |
Engineering | COMPLEX, CONVERT, DELTA, OCT2BIN, etc |
Cube | CUBESET, CUBENUMBER, CUBEVALUE, etc |
Compatibility | PERCENTILE, RANK, VAR, MODE, etc |
Web | ENCODEURL, FILTERXML, WEBSERVICE |
Formulas in Excel are executed according to the BODMAS rules. BODMAS, as many of us know, stands for Brackets Order Division Multiplication Addition and Subtraction. That means, in every formula, brackets are executed first (if they are present) followed by multiplication, division, etc. An example of the same is shown in the image below:
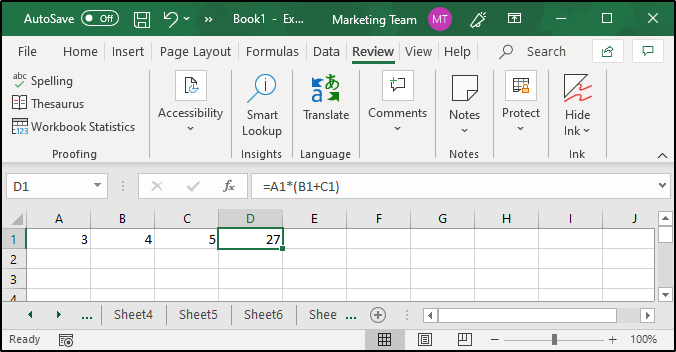
As you can see, the output is 27 i.e obtained by first adding 4+5 and then multiplying it by 3. In case you do not specify the brackets, you will get the result by first multiplying 3×4 and then adding 5 to it i.e 12+5 resulting in 17.
SUM: The SUM function is used to calculate the sum of all the values that are specified as a parameter to it. The syntax of this function is as follows:
SUM(number1, number2, …)
EXAMPLE:

As you can see in the image, the SUM function is calculating the total price for all the vegetables.
SUMIF: This function is used to calculate the sum of values that comply with a given condition.
SYNTAX:
SUMIF(range, criteria, [sum_range])
where,
EXAMPLE:

As you can see, the SUMIF function is calculating the sum of goals scored only by Dybala.
Excel provides five types of COUNT functions i.e COUNT, COUNTA, COUNTBLANK, COUNTIF, and COUNTIFS.
The COUNT returns the total number of cells that have numbers in the range that is specified to it as a parameter.
SYNTAX:
COUNT(value1, value2, …)
EXAMPLE:

In the above image, you can see that the COUNT function is used to calculate the number of cells having numerical data in them.
COUNTA: Counts the number of cells in a given range that are not empty.
SYNTAX:
COUNT(value1, [value2], …)
EXAMPLE:
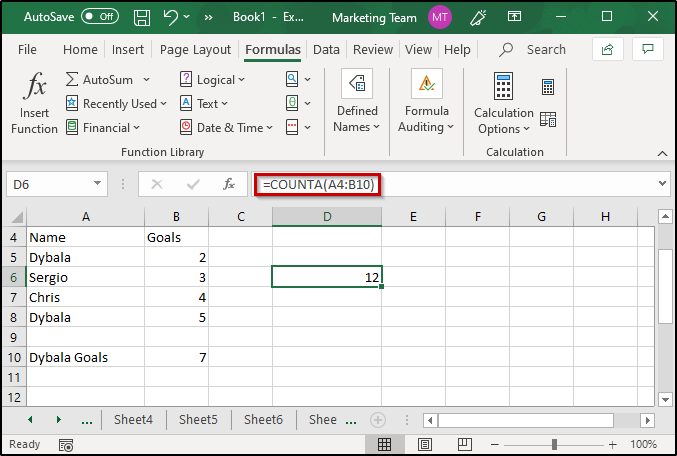
The above image shows the functionality of the COUNTA function that returns the number of cells that are not between A4 and B10.
COUNTIF: This function counts the number of cells that comply to a given condition.
SYNTAX:
COUNTIF(range, criteria)
EXAMPLE:
Take a look at the image below, where the COUNTIF function is used to calculate the number of cells that have the name, Dybala.

COUNTBLANK: Counts all the blank cells in a given range.
SYNTAX:
COUNTBLANK(range)
EXAMPLE:

COUNTIFS: This is a special function that allows you to specify a set of conditions in order to count them.
SYNTAX:
COUNTIFS(criteria_range1,range1,[criteria_range2, criteria2], …)
EXAMPLE:
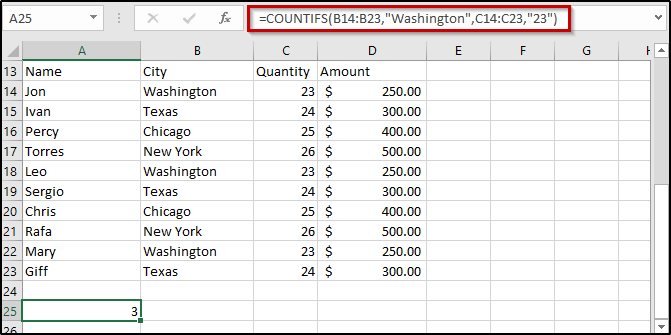
Percentages, as we all know, are ratios that are calculated as a fraction of 100. Mathematically, the percentage can be defined as follows:
Percentage = (Part/ Whole) x 100
In Excel, the percentage can be calculated in a similar manner. Take a look at the image below where the percentage has been calculated for the values present in A1 and A2.
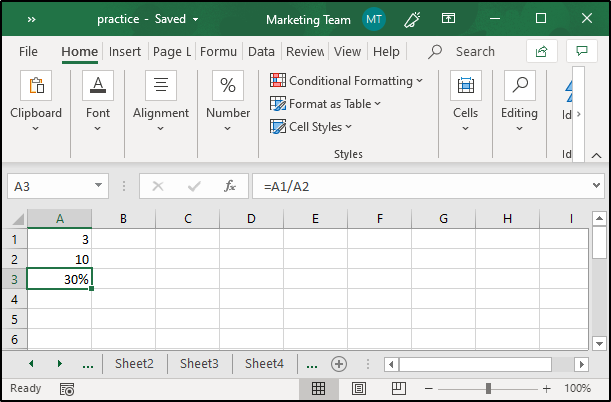
Here are the steps followed in order to obtain the result:
To calculate compound interest in Excel, you can use the FV function. FV returns the future value of an investment based on the periodic, constant interest rate and payments.
SYNTAX:
FV(rate, nper, pmt, pv, type)
To find the rate, the number of periods are used to divide the annual rate (annual rate/ periods). nper is obtained by multiplying the no. of years (term) with the periods (term * periods). Periodic payment (pmt) can be any value (including zero).
EXAMPLE:
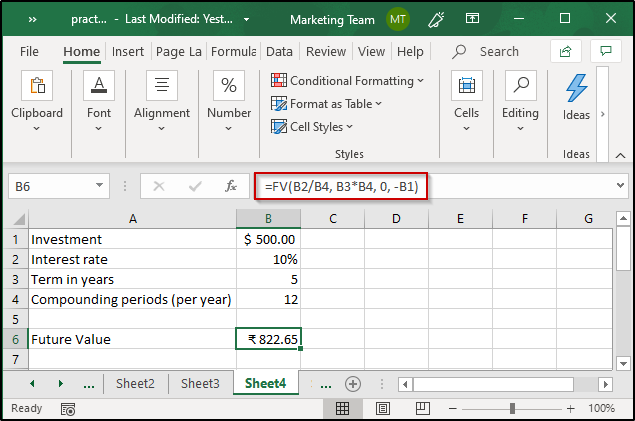
The investment amount is $500, rate is 10% for 5 years. There are no periodic payments hence the value for pmt is 0. -B1 means that $500 has been taken from you. Therefore, the FV for this is $822.65.
Average can be calculated using the AVERAGE function.
SYNTAX:
AVERAGE(number1, number2, …)
EXAMPLE:

To calculate the average marks scored by Dave and Ava, I have used the AVERAGE function.
VLOOKUP is a function present in Excel used to lookup and bring forth data from a given range. V in VLOOKUP stands for Vertical and to use this function, data should be arranged vertically. VLOOKUP is very useful when you have to find some piece of data from a huge amount of data.
The VLOOKUP function, in Excel, a lookup value and begins to look for the same in the leftmost column. When it finds the first occurrence of the given lookup value, VLOOKUP starts to move right i.e in the row where the value was found. It goes on until the column number specified by the user and returns the desired value. This function is used to match exact and approximate lookup values. However, the default match is an approximate match.
VLOOKUP(lookup_value, table_array, col_index_num, [range_lookup])
here,
For an exact match, set the range_lookup value as FALSE.
EXAMPLE:
In case you want to look for the designation of an employee, follow the given steps:
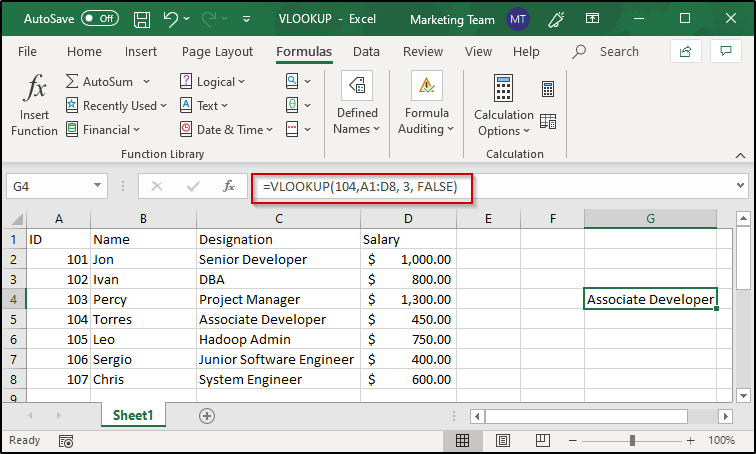
As you can see, VLOOKUP has returned the designation of the employee having 104 as his ID.
For an approximate match, VLOOKUP will fetch values when there are no exact matches of the given loopup_value. For an approximate match, set the range_lookup value to TRUE. Remember that the table must be sorted in ascending order for VLOOKUP to do an approximate match. So here, VLOOKUP basically starts to look for an approximate match of the given lookup value and the, stops at a value that is next largest of the given lookup value. It then moves into that row to return the value from the column that has been specified.
The following image shows an example of an approximate match by VLOOKUP:

The lookup value is 55 and the next largest of the lookup value present in the first column is 40. Hence, the output is ‘Second Class’.
Yes, you can use VLOOKUP for multiple tables as well. In case you have two lookup tables, create named ranges for each table, and then use the IF function to select between each table based on some given condition. Click here to know more about this.
To perform a horizontal lookup, you will have to make use of the HLOOKUP function.
SYNTAX:
HLOOKUP(lookup_value, table_array, row_index_num, [range_lookup])
here,
EXAMPLE:

You can make use of the TODAY function. This function will return the current date in the MS Excel date format.
SYNTAX:
TODAY()
EXAMPLE:

The AND function in Excel is used to whether a given condition or a set of conditions is TRUE or not. In case all the conditions are satisfied, this function will return a boolean TRUE.
SYNTAX:
AND(logical1, [logical2], …)
where,
logical1, logical2, … are conditions from 1-255 that you want to check
EXAMPLE:

What If Analysis is the technique of performing changes to one or more formulas present in the cells in order to see how it affects the result of those formulas in the worksheet. Excel provides three types of What If Analysis tools:
Scenarios and Data Tables take a set of inputs to check for the potential results. Scenarios can work with many variables but input values can be at the max 32. Data tables, on the other hand, work with just one or two variables but can accept many distinct values for each of those variables.
Goal Seek, in contrast to Scenarios and Data Tables, takes the outputs and determines the possible inputs for the same.
Yes, you can do it by customizing the Quick Access Toolbar. To customize it, right-click anywhere on the Quick Access Toolbar and select the Customize Quick Access Toolbar option. You will see the following window:
From here, select Formulas and then choose any formula that you wish to create a shortcut for.
Formulas are that are defined by the user that is used to calculate some results. Formulas either be simple or complex and they can consist of values, functions, defined names, etc.
A function, on the other hand, is a built-in piece of code that is used to perform some particular action. Excel provides a huge number of built-in functions such as SUM, PRODUCT, IF, SUMIF, COUNT, etc.
Wildcards can be used when you are not sure of the exact lookup value. In order to use wildcards in Excel, you should make use of the “*” symbol.
For example, in the table that you see in the image below, if you enter “erg” and then use wildcards with it, VLOOKUP will fetch the output that corresponds to “Sergio”.
This brings us to the end of this article on Excel Interview Questions. I hope you are clear with all that has been shared with you. Make sure you practice as much as possible and revert your experience.
Got a question for us? Please mention it in the comments section of this “Excel Interview Questions” blog and we will get back to you as soon as possible.
To get in-depth knowledge on any trending technologies along with its various applications, you can enroll for live Edureka MS Excel Online training with 24/7 support and lifetime access.
 Thank you for registering Join Edureka Meetup community for 100+ Free Webinars each month JOIN MEETUP GROUP
Thank you for registering Join Edureka Meetup community for 100+ Free Webinars each month JOIN MEETUP GROUPedureka.co