Full Stack Development Internship Program
- 29k Enrolled Learners
- Weekend/Weekday
- Live Class
Oracle JDK is a highly versatile kit which can be used for testing applications, and program development alike, using the Java programming language. This article is going to be a brief guide on How to download and install Java 12 on Windows 10, for beginners.
Java is one of the most extensively used computer languages. It is an object-oriented programming language and is very easy to learn. To write and run Java code we need Oracle Java Development Kit (JDK) installed on our computer. JDK provides a development environment for programs, applications and tools based on Java.
Java SE 12.0.1 is currently, the latest release for the Java SE Platform.
So, if you follow these few simple steps, you should be able to download and install JDK 12 on your Operating Systems, completely hassle-free.
Download Java/JDK from the Oracle Website
To install JDK on Windows, open any browser, search for download Java/JDK 12 and open the Oracle Official Website.
Head to the Menu button on the top-left corner of the screen (which looks like 3 short lines stacked on top of each other) and proceed to Products >> Java >> Download Java (JDK) for Developers

you could straightaway log on to the downloads page on the Oracle Official Website.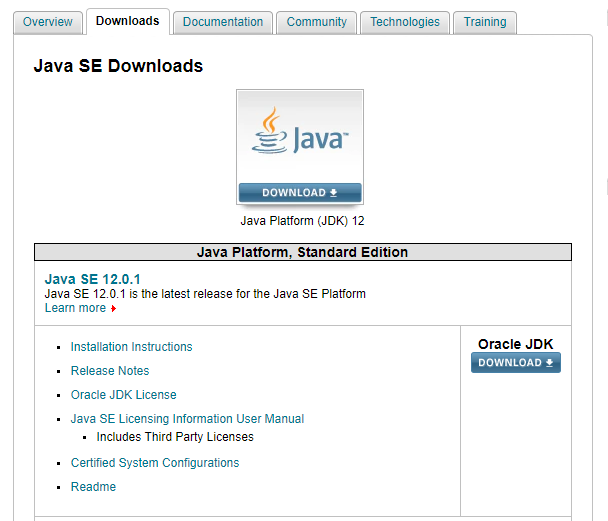
Click on the download button. It looks like a square with the Java logo on it.
Scroll down. You will come across a box which looks like the following image. You’ll see a plethora of options to download the Java SE 12 installation file for Linux, MacOS and Windows. 
At the top of the box, you’ll see an option named Accept License Agreement. Select the bubble next to it.
You, then, have to select your operating system. For Windows 10, click on jdk-12_windows-x64_bin.exe
Note: You need a 64-bit operating system to install any version of Java after JDK 9. If you’re still using a 32-bit OS, you can’t install Java JDK 12.
After the download has been completed, you can follow a few simple steps to install Java JDK 12 on Windows 10.
Open the downloaded file and it will lead you to an installation wizard simply click on Next.
You can go ahead and change your installation location but I reckon you keep to the default location and click on Next.
You now have installed Java JDK 12 on your Windows 10 System!
Hope you’ve found it pretty simple till now. But here’s the catch!
By just downloading and installing JDK 12, Java is not going to work. You need to set the environment variable which will help in compiling the Java Code. Now, to set up a Java environment, you’ll need to do the following.
Navigate to C:Program Files and look for Java folder. Open it and you will find jdk 12 folder.
Go to the bin folder and copy the path of the bin folder.
Next, navigate through this path, Control Panel > System and Security > System > Advanced System Setting > Environment Variables
Under the System Variables, you will find a variable named PATH just go to edit and add the bin folder location. 
Java does not necessarily need any environment variables to be set. However, setting environment variables does make certain things easier. The environment variables point to the folder location where your preferred version of Java is installed. These environment variables are mainly required by external programs and tools to figure out where exactly is Java installed on your machine.
Now to check whether you have successfully set up Java, open the Windows Command Prompt and type the following commands
java -version
javac
You should see something like the following image.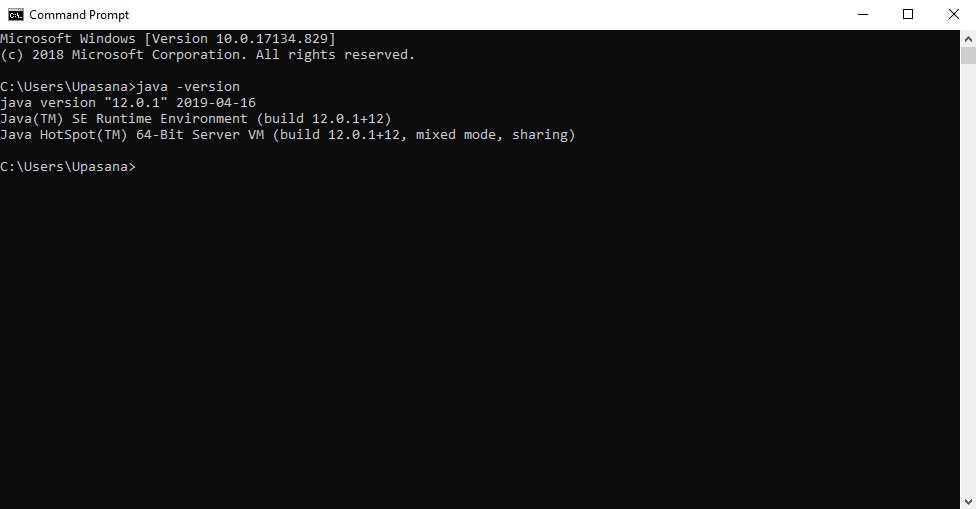
Congratulations! You’ve just successfully learnt to install Java 12 on Windows 10. Now you’ll be running complex codes in Java in no time at all!
Want more of Java? Go ahead and check out the Java Training Programme by Edureka, a trusted online learning company with a network of more than 250,000 satisfied learners spread across the globe. Edureka takes you through every step on your journey of learning Java. We have a curriculum, designed for students and professionals, alike, who want to be a Java Developer.
Got a question for us? Please mention it in the comments section below and we will get back to you as soon as possible.
 Thank you for registering Join Edureka Meetup community for 100+ Free Webinars each month JOIN MEETUP GROUP
Thank you for registering Join Edureka Meetup community for 100+ Free Webinars each month JOIN MEETUP GROUPedureka.co