Hi Raghav,
Follow the below steps:
1. Click on the button in Power BI and choose the respective type of button.
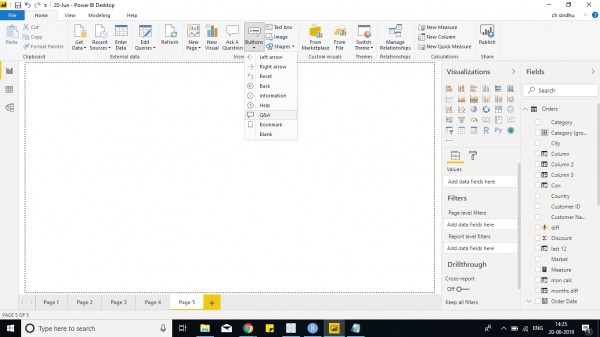
2. Once you create a button, a visualization menu is seen on the right side of the screen.
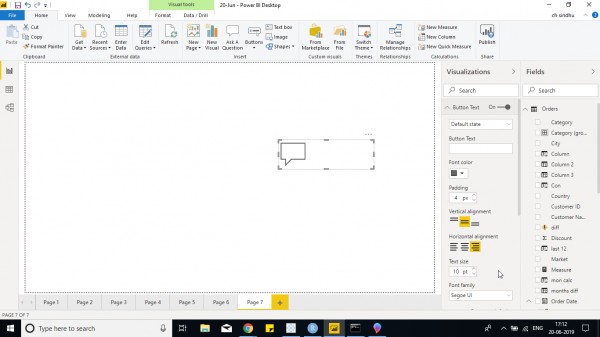
3. Make Button text on and Enter text and edit the different headings under Button text.
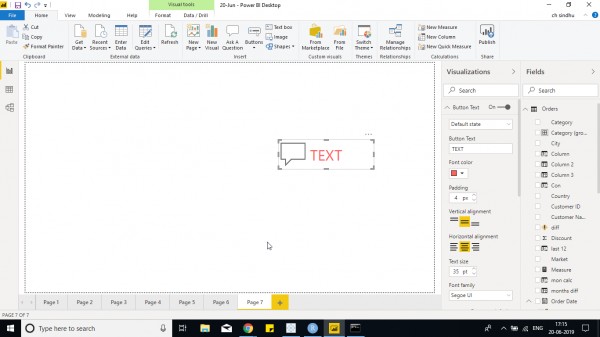
4. Go to Actions drop down and set the type of action from the drop down.
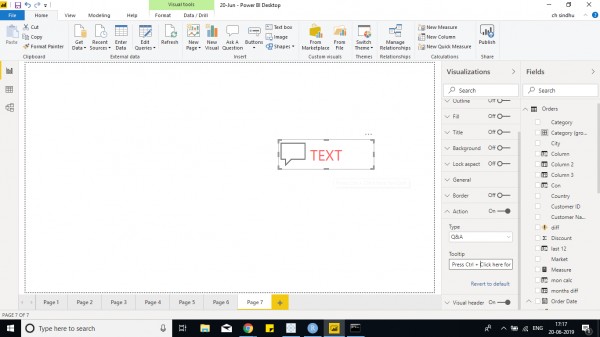
5. The button is ready to be used.
Try out different buttons and check out their use in Power BI
For more information visit here,
https://docs.microsoft.com/en-us/power-bi/desktop-buttons
Hope it helps you!.
If you are interested in learning more about Power BI, then check out the affordable Power BI course fee now!
 REGISTER FOR FREE WEBINAR
X
REGISTER FOR FREE WEBINAR
X
 Thank you for registering
Join Edureka Meetup community for 100+ Free Webinars each month
JOIN MEETUP GROUP
Thank you for registering
Join Edureka Meetup community for 100+ Free Webinars each month
JOIN MEETUP GROUP