Hey @Henna, Go to this page
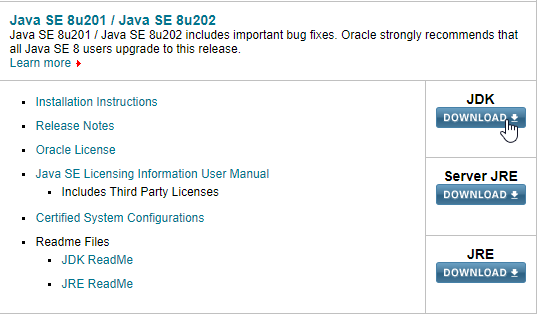
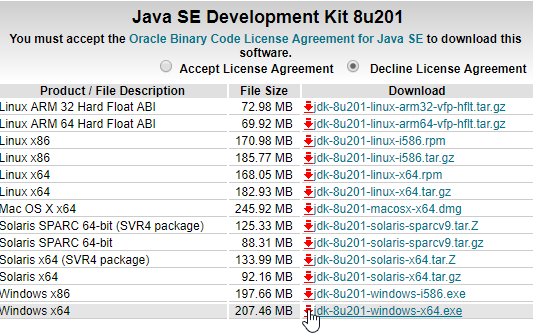
Accept the license and proceed by downloading it
Once it's downloaded, run the .exe file to install it
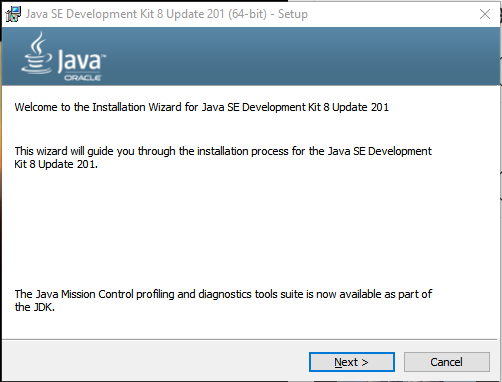
Click on next and then finish
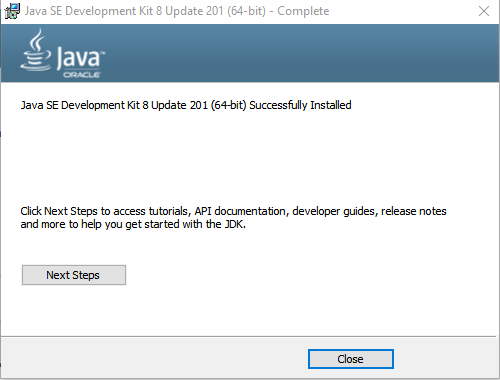
Now you'll have to set the Environment path in java
Right click on my computer -> properties -> Advanced System Settings
Click on Environment variables
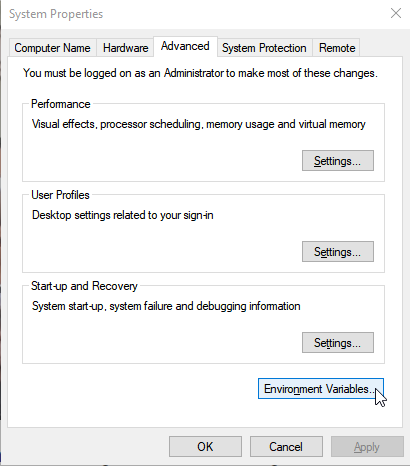
Click on New, Add variable name as PATH and set the variable value as the path where the JDK is installed
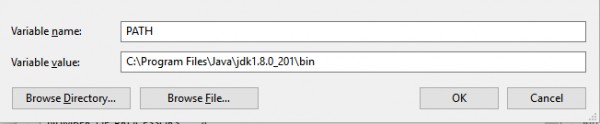
Follow similar steps to set CLASSPATH
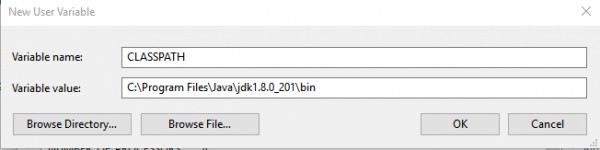
Click on OK and close it
Open command prompt and type javac, you will now see that Java has been installed
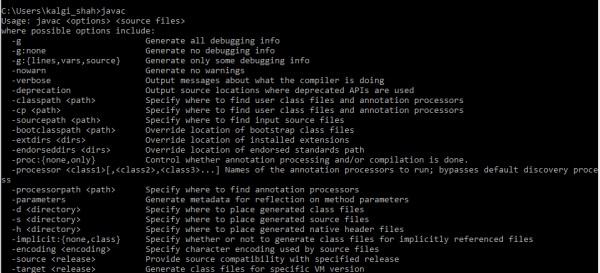
 REGISTER FOR FREE WEBINAR
X
REGISTER FOR FREE WEBINAR
X
 Thank you for registering
Join Edureka Meetup community for 100+ Free Webinars each month
JOIN MEETUP GROUP
Thank you for registering
Join Edureka Meetup community for 100+ Free Webinars each month
JOIN MEETUP GROUP