Full Stack Development Internship Program
- 29k Enrolled Learners
- Weekend/Weekday
- Live Class
Visual Studio is one of the most powerful IDE that works with all major programming languages like C#, Python and Java versions. It is maintained by Microsoft Corporation. This IDE is loaded with rich features and functionalities that, one can possibly imagine. In this tutorial, I’ll walk you through its important capabilities.
Visual Studio is an Advanced Integrated Development Enterprise exclusively developed the Microsoft Corporation in the year 2000. It is actively used to develop Computer programs, Websites, Desktop Applications, Mobile Applications, Games and much more.
Visual Studio is capable enough to support more than 36+ Programming Languages that allows the code editor and compiler to execute nearly any programming language. Some popular languages that are supported by Visual Studio are Visual Basics, C-Programming Language, C++ Programming Language, C# Programming Language, Python, JavaScript.
Visual Studio provides the most advanced features that the latest developers are looking for. Few of the most important features are described as follows.
The Visual Studio has the best in class Code editor which supports multiple functionalities. It enables bookmarks in code to incorporate Quick Navigation. In addition to the normal text, VS also provides Incremental Search, Regex Search, Multi-item Clipboard, and Task-list.
The Editor is also capable to support Code refactoring, Parameter Reordering, Variable and Method Renaming, Interface Extraction and many more user-friendly functionalities.
The remarkable Debugger of the MS Visual Studio can work both as a Machine Level Debugger as well as a Source Level Debugger. It is capable to debug Mapped Code as well as Native Code. It is capable to compile any programming language that is supports VS.
It is capable to attach itself to the currently running process to conduct monitoring and debugging procedures on the code, provided if the source code is available. VS can incorporate Memory Dumps and Multi-threading as well.
Visual Studio includes a number of visual designers to help within the development of applications. Some of the tools are listed below.
| Designer | Description |
| WPF Designer | WPS authorizes user interfaces for Windows Presentation Foundation. |
| Windows Forms Designer | Windows Forms designer creates GUI applications using Windows Forms. |
| Class Designer | The Class Designer authorises and edits the classes including its members and their access using UML modelling. |
| Web Designer | Visual Studio additionally includes a web-site editor and designer that permits websites to be authored by dragging and dropping widgets. |
| Mapping Designer | Mapping designer is employed by LINQ to SQL to design the mapping between information schemas and therefore the classes that encapsulate the data. |
| Data Designer | The data designer is used to graphically edit information schemas, as well as written tables, primary and foreign keys and constraints. |

| Tool | Description |
| Open Tabs Browser | Properties editor edits the properties in the GUI in VS. |
| Properties Editor | It enlists all the properties available for classes, objects, web pages. |
| Server Explorer | Server Explorer manages Database connections on a computer. |
| Object Browser | Object browser is used to browse the namespaces in managed assemblies. |
| Team Explorer | Team Explorer Integrates the Axure DevOps Into the VS IDE. |
| Data Explorer | Data Explorer manages MS SQL databases and instances. |
| Solution Explorer | Solution Explorer manages and browses the files in a solution. |
Visual Studio permits developers to write down extensions for Visual Studio to extend its capabilities. These extensions “plug into” Visual Studio and extend its functionality. Extensions are available in the form of macros, add-ins, and packages.

The main reason why Visual Studio became so popular is that it has everything which any programmer expects from any code editor with some additional and useful features. It’s lightweight, fast, open-source and cross-platform nature along with other cool features gives it an extra edge over any other editor

We will install and Set up Microsoft Visual Studio by following the steps mentioned below:
Step 1: Download Microsoft Visual Studio
Google for the latest version of Visual Studio and download the installer file into your local system and then run the installer file as an administrator.


Step 2: Select the .NET Desktop Development Package
Once you run the Installer, the Visual Studio Editor will be successfully downloaded into your local system, Later a dialogue box will be displayed on your desktop screen asking for a particular package you need in your system. Here, you need to select the .NET Desktop Development package.
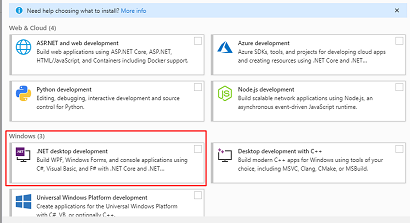

Step 3: Set C# Environment
Once your packages for .NET Development are downloaded, then another dialogue box will be displayed on your screen asking for the development environment you are looking for. Here, you might select the environment for C# or any other language, depending upon your requirement.
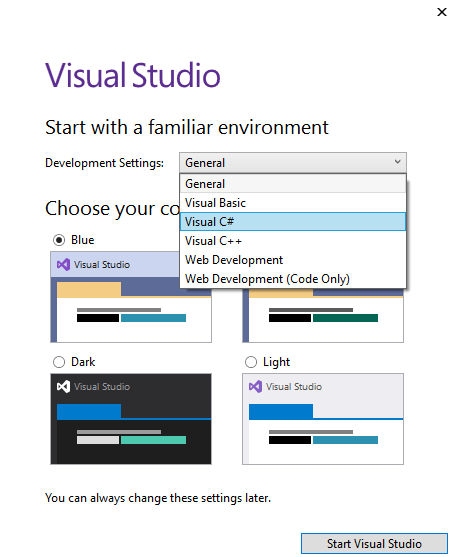
Step 4: Create your First Project
Once the environment is set, you are all good to go. Start your Visual Studio and select create new project option in the displayed dialogue box.

You will be redirected to the next dialogue box and there you need to select Class library as .NET Standard as shown below.

In the next dialogue box, you will be asked to Configure your project. Configure it and you are now in the Editor. Write your first program and run it. The output will be successfully displayed on the Command Prompt.

//Output:

Now, let us move ahead into the basic operations that can be performed in Visual Studio.

The basic operations in Microsoft Visual Studio are as follows.
How to Open an existing Project

On the top left corner, we have an open file icon. Click on in and select the destination where your project is located as shown below.
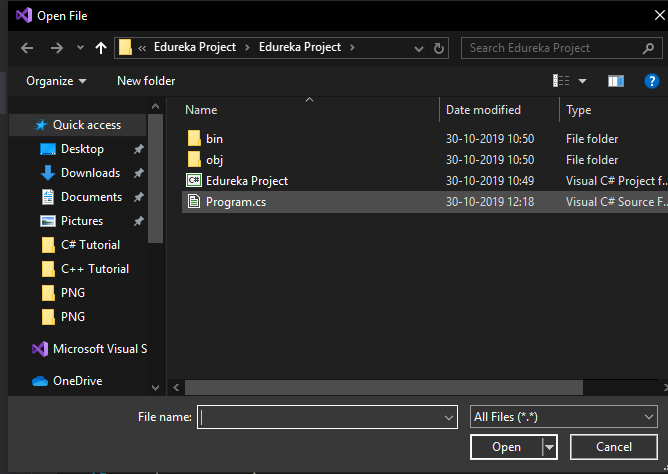
Select the project and your code will be displayed on the editor as shown below.

//Example:
//List
using System;
using System.Collections.Generic;
public class Edureka
{
public static void Main(string[] args)
{
var names = new List<string>();
names.Add("Sandhya");
names.Add("Arun");
names.Add("Prashanth");
names.Add("Kiran");
foreach (var name in names)
{
Console.WriteLine(name);
}
}
}
//Output:

Select the save icon and then run your code. The run option will be on the toolbar as shown below.

While you run your program, you can even set breakpoints in your code and even apply code reformatting by right-clicking on the text editor.
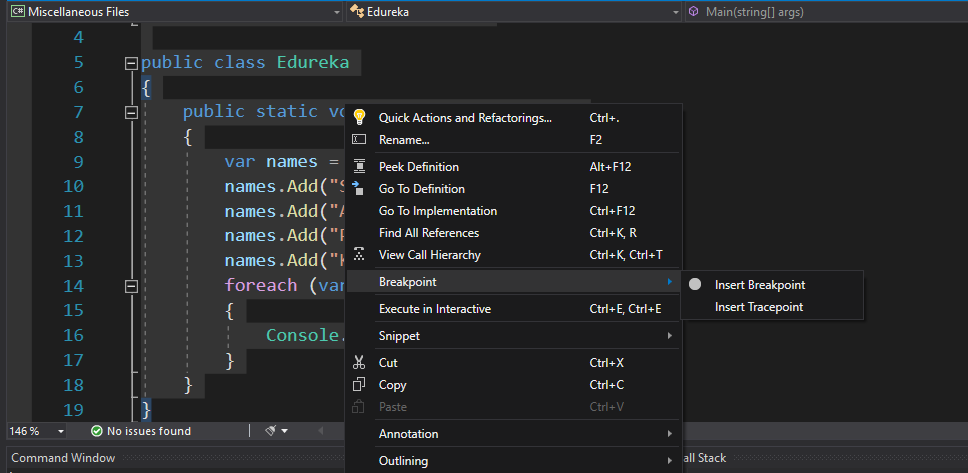
Further, let us move ahead and learn about Command Line Palette.

Microsoft Visual Studio Code is equally accessible from the keyboard. the foremost necessary key combination to grasp is Ctrl+Shift+P that brings up the Command Palette. From here you’ve got access to all or any of the functionality of VS Code, together with keyboard shortcuts for the foremost common operations.

The Command Palette UI provides access to several commands. you’ll execute editor commands, open files, rummage around for symbols, see a fast define of a file all exploitation an equivalent interactive window. Few tips are mentioned below.

Now, let us understand about File Encoding in Visual Studio.

We can set the file encoding either globally or based on your workspace by using the files.encoding setting in User Settings or Workspace Settings.

You can view the file encoding in the status bar.

Click on the encoding in the status bar to reopen or save the active file with a different encoding.

Then choose an encoding.

Let us learn about Additional Command-Line Arguments.

Few of the additional command-line arguments are written below.
| Argument | Description |
| –goto | When used with file:line:column?, opens a file at a specific line and optional column position. This argument is provided since some operating systems permit |
| –new | Opens a new session of VS Code instead of restoring the previous session. |
| -r | Forces opening a file or folder in the last active window. |
| file | Name of a file to open. If the file doesn’t exist, it will be created as dirty. You can specify multiple files. |
| file:line:column? | Name of a file to open at the specified line and optional column position. You can specify multiple files in this manner, but you must use the ‐g argument (once) before using the file:line:column? specifier. |
| folder | Name of a folder to open. You can specify multiple folders |
For each file and folders, you’ll be able to use absolute or relative ways. Relative ways square measure relative to the current directory of the electronic communication wherever you run code. If you specify quite one file or folder at the instruction, VS Code can open solely one instance.

//Code
using System;
using System.Collections.Generic;
using System.Linq;
using System.Text;
using System.Threading.Tasks;
namespace Edureka
{
class Program
{
static void Main(string[] args)
{
Console.WriteLine("Calculator Application using C#");
Console.WriteLine("Select 1 to Add");
Console.WriteLine("Select 2 to Substract");
Console.WriteLine("Select 3 to Multiply");
Console.WriteLine("Select 4 to Divide");
Console.Write("Please enter your Choice:");
int ch = Int32.Parse(Console.ReadLine());
int a, b, c;
switch (ch)
{
case 1:
Console.Write("Enter your first value:");
a = Convert.ToInt32(Console.ReadLine());
Console.Write("Enter your second:");
b = Convert.ToInt32(Console.ReadLine());
c = a + b;
Console.WriteLine("Sum = {0}", c);
break;
case 2:
Console.Write("Enter your first value:");
a = Convert.ToInt32(Console.ReadLine());
Console.Write("Enter your second:");
b = Convert.ToInt32(Console.ReadLine());
c = a - b;
Console.WriteLine("Difference = {0}", c);
break;
case 3:
Console.Write("Enter your first value:");
a = Convert.ToInt32(Console.ReadLine());
Console.Write("Enter your second value:");
b = Convert.ToInt32(Console.ReadLine());
c = a * b;
Console.WriteLine("Product = {0}", c);
break;
case 4:
Console.Write("Enter your first value:");
a = Convert.ToInt32(Console.ReadLine());
Console.Write("Enter your second value:");
b = Convert.ToInt32(Console.ReadLine());
c = a / b;
Console.WriteLine("Quotient = {0}", c);
break;
default:
Console.WriteLine("You have selected an Invalid Choice");
break;
}
Console.ReadKey();
}
}
}//Output:

With this, we come to an end of this article. I hope you have understood the Visual Studio Tutorial, its importance and its implementation through some real-time examples.
Now that you have understood the basics of Visual Studio, check out the Java training by Edureka, a trusted online learning company with a network of more than 250,000 satisfied learners spread across the globe. Edureka’s Java J2EE and SOA training and certification course are designed for students and professionals who want to be a Java Developer. The course is designed to give you a head start into Java programming and train you for both core and advanced Java concepts along with various Java frameworks like Hibernate & Spring.
Got a question for us? Mention it in the comments section of this “Visual Studio Tutorial” blog and we will get back to you as soon as possible.