AWS Solution Architect Certification Training
- 185k Enrolled Learners
- Weekend/Weekday
- Live Class
We have seen in our previous blog the step by step guide to transfer the files from your Windows PC to Cloudera Demo VM. In continuation to that blog, we shall see how to Transfer files from Windows to Amazon EC2 instance.
For this also we require an FTP (File Transfer Protocol) software such as FileZilla. There are multiple methods to connect to AWS EC2 instance (or server), one of them is public/private key pair method. This blog describes the step by step procedure to transfer the files using Public/Private Key pair.
Download and Install the FileZilla for the Windows Operating System from the below link:
https://filezilla-project.org/download.php
Open the FileZilla. The following screen will appear:
To establish the connection we need the following four parameters:
Hostname: Public ID (hostname) of Amazon EC2 instance.
Username: The username of the AWS EC2 server. By default it is ‘ubuntu’.
Password: AWS Cluster do not have any password. It only uses keys.
Port Number: The port number to access the file transfer service on the Cloudera Demo VM.
As it is a SSH connection, use the port number ‘22’.
Below are the values of the AWS EC2 instance:
Hostname: ubuntu@ec2-50-112-55-41.us-west-2.compute.amazonaws.com
Username: ubuntu
Password: ‘Blank’ as AWS EC2 uses Key based authentication
Port Number: 22
Edit these parameters in FileZilla fields as shown in the following image.
Now, specify the private key file (.ppk) to connect to the corresponding respective cluster server.
Click on Edit -> Settings, you will find the below screen:
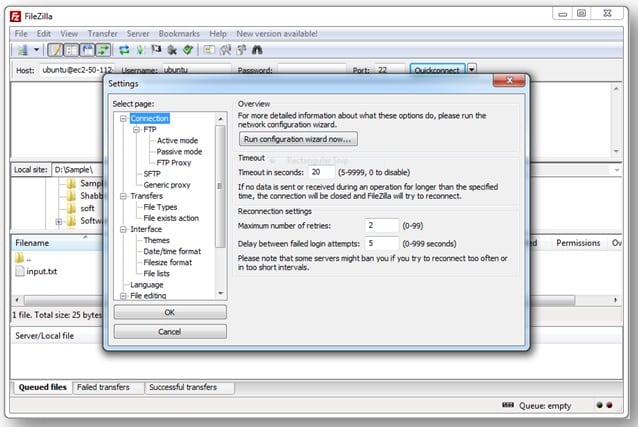
Click on SFTP and select option Add Key file as highlighted in the below image.
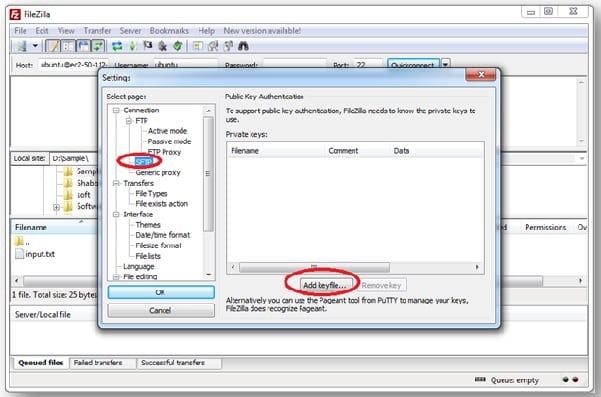
Select the location where your key (.ppk file) is present and click ‘OK’. Click on the ‘Quickconnect’ button in FileZilla.
Once connected to the instance, right Pane of your FileZilla GUI will list the directory structure of your Amazon EC2 cluster instance as shown in the following image:
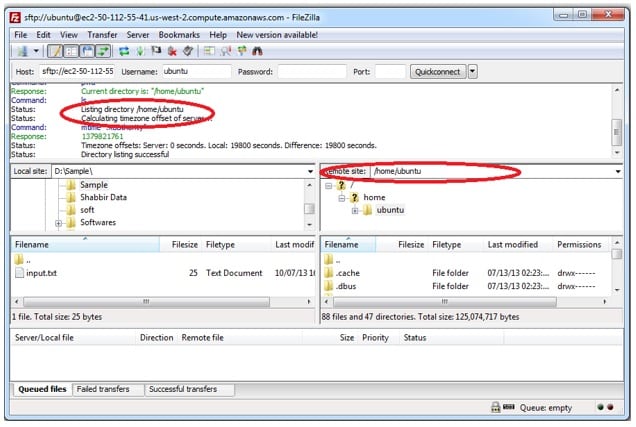
The remaining steps are similar as we have done in our previous blog.
 Thank you for registering Join Edureka Meetup community for 100+ Free Webinars each month JOIN MEETUP GROUP
Thank you for registering Join Edureka Meetup community for 100+ Free Webinars each month JOIN MEETUP GROUPedureka.co
Hi
I followed all these instruction but not able to connect to my EC2 instance using FileZilla.
I’m running FileZilla 3.11.0.2
I’m running filezilla on my mac (Yosemite)
I have specified my Amazon key pair in the filezilla settings under SFTP
I have entered in my host using my public DNS (Elastic IP)
I have specified the user to be ec2-user. (Tried with ubuntu and root also)
I have opened up ports 22 for SSH on my amazon security groups for 0.0.0.0/0.
I also tried with opening all ports for 0.0.0.0/0
Status: Connecting to ec2-###-###-###-###.us-west-1.compute.amazonaws.com…
Response: fzSftp started, protocol_version=2
Command: keyfile “/Users/MS/Documents/AWS/amazon.ppk”
Command: open “ec2-user@ec2-###-###-###-###.us-west-2.compute.amazonaws.com” 22
Error: Connection timed out
Error: Could not connect to server
Are there any suggestions as to what may be blocking my connection?? have spent about 4 hours now trying to get this to work – has to be something simple that I’m missing?
Thanks for any suggestions.
Hi Manish, please mention the kind of instance you have created.