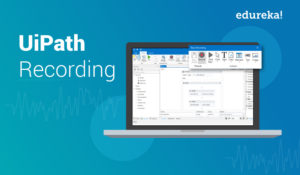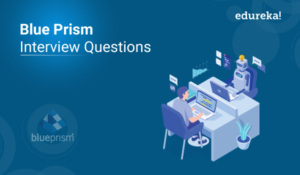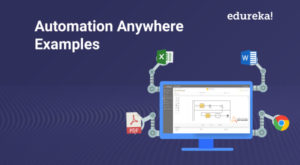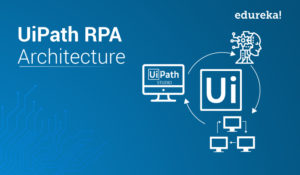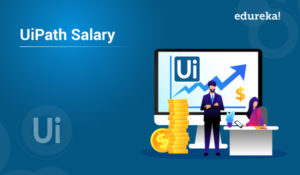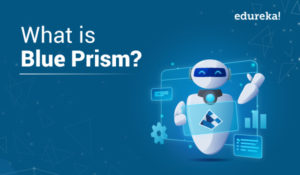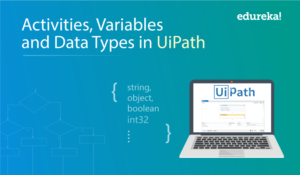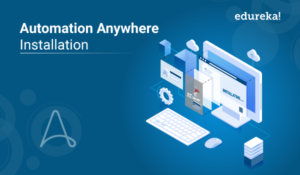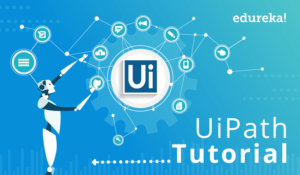Bot Runners
Bot Runners are used to execute the bots. Multiple bots can be executed in parallel and cannot update or create automation. They are run time clients which are installed on windows machines and can report back the execution log status to the control room.
So, if you summarize all the three components together, then once a Developer creates a task/bot and updates on the Control Room. The Control Room can hereby schedule and execute these bots on the Bot Runners, based on the Requirements or priority.
Products of Automation Anywhere
Apart from the above three products, Automation Anywhere also offers three other products. Refer below.
- IQ Bots
- Bot Insight
- Bot Farm
Let us know what they are one by one.
IQ Bots
IQ Bots or Cognitive Bots think like a human and have features such as self-learning ability, algorithm-based decision making, and subject matter expertise. These bots extract data from semi-structured and unstructured data and use a semantic model to do so.
Bot Insight
Bot Insight is a tool used to analyze the performance of each and every bot. With this product of Automation Anywhere, you can see the statistics and the graphs of your business.
Bot Farm allows you to create multiple bots based on the on-demand Digital Workforce. This also provides Robotic Process Automation as a service through the Automation Anywhere Enterprise.
So, folks that were all about the Automation Anywhere architecture and the products it offers. Now, moving forward in this blog on RPA Automation Anywhere, let us get into the installation of this tool.
Find out our Automation Testing Training in Top Cities/Countries
| India | Other Cities/Countries |
| Bangalore | UK |
| Hyderabad | USA |
| Pune | Canada |
| Chennai | Singapore |
Steps To Install Automation Anywhere:
Installation of Automation Anywhere mainly implies installation of the IQ Bots and the RPA Enterprise. So, once you log in to get the free trial, you will have to install both of these products of Automation Anywhere.
Let us get started step by step.
Step 1: Go to the Automation Anywhere official website, for the free trial Download Link. Then, choose the option of Start Trial.
Step 2: Once you click on the Start Trial, mention the below details. Refer to the snapshot below.
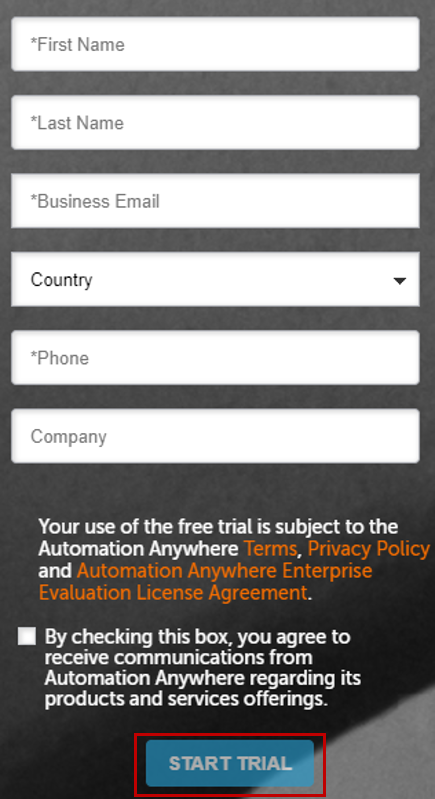 Step 3: Once you mention all the details, click on the Start Trial option and then you will see a message which will display that you have got separate emails for Enterprise RPA and IQ Bots. Refer to the snapshot below.
Step 3: Once you mention all the details, click on the Start Trial option and then you will see a message which will display that you have got separate emails for Enterprise RPA and IQ Bots. Refer to the snapshot below.
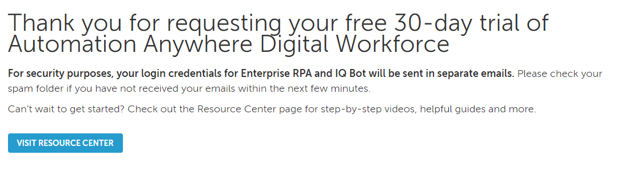 Step 4: Let us now learn how to configure IQ Bots and RPA Enterprise. First, let us look into configuring IQ Bots.
Step 4: Let us now learn how to configure IQ Bots and RPA Enterprise. First, let us look into configuring IQ Bots.
Configuring IQ Bots
Step 1: Go to the IQ Bot Login Page that you must have got in the mail.
Step 2: Mention the username and password that you must have got in the mail as below.
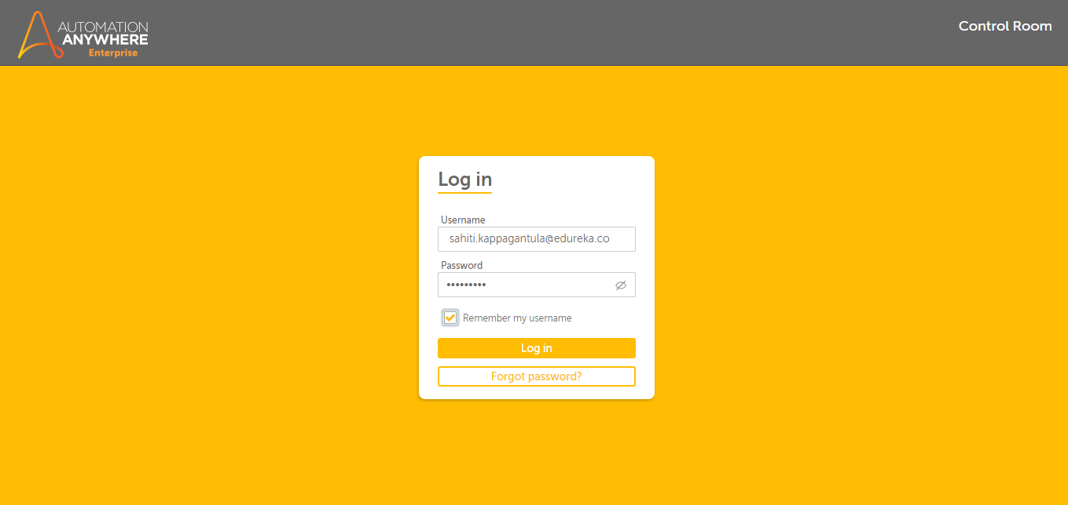 Step 3: This will get you logged in to your IQ Bots and you will see this page.
Step 3: This will get you logged in to your IQ Bots and you will see this page.
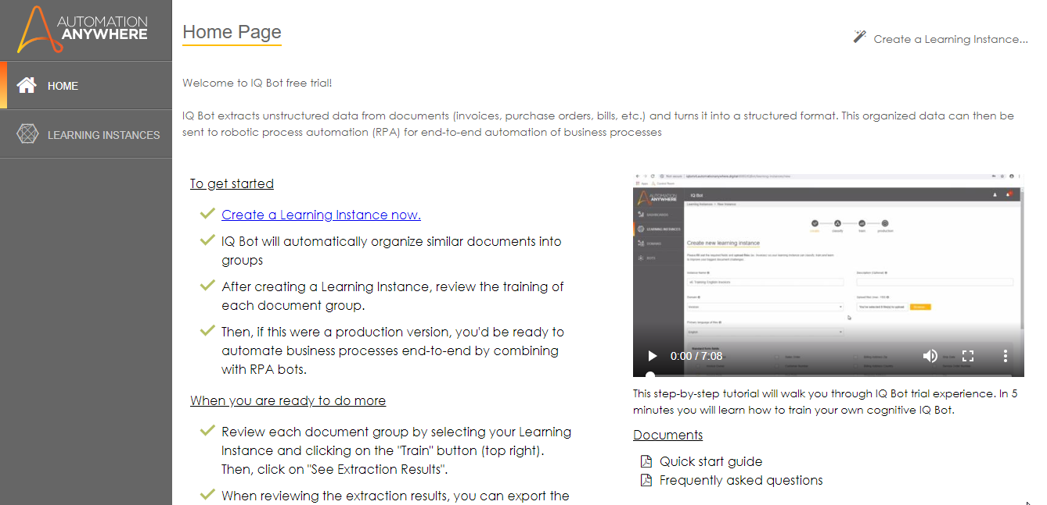 Now, let us look into the configuration of RPA Enterprise.
Now, let us look into the configuration of RPA Enterprise.
RPA Enterprise
Step 1: Open the mail you have got for RPA Enterprise and Download and unzip the Enterprise Client file into your desired folder.
Step 2: Launch the Client by double-clicking on Automation_Anywhere_
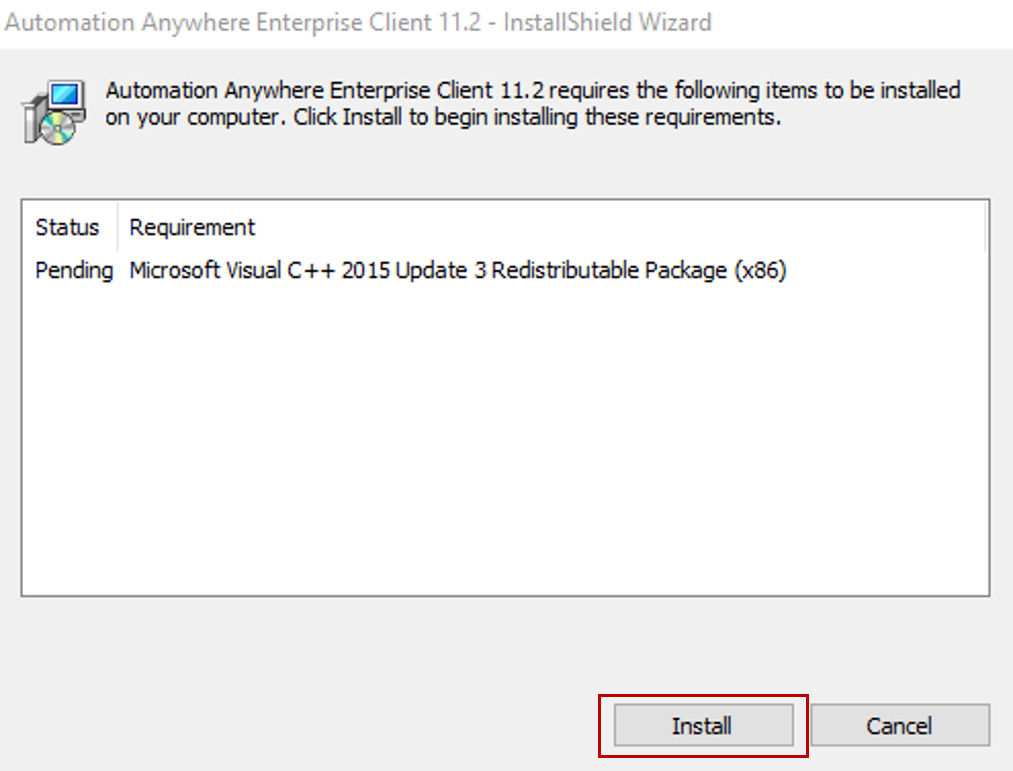 Step 3: Once you launch the Client, click on Install. Refer to the image below.
Step 3: Once you launch the Client, click on Install. Refer to the image below.
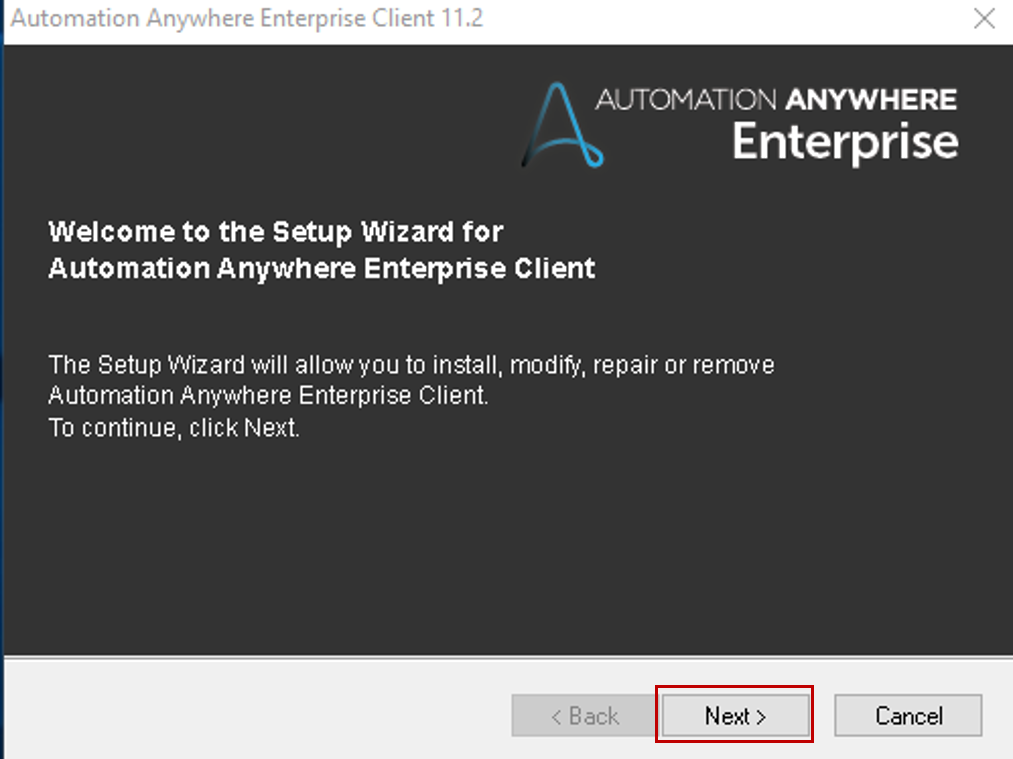 Step 4: Then click on Next, accept the License Agreement and again click on Next.
Step 4: Then click on Next, accept the License Agreement and again click on Next.
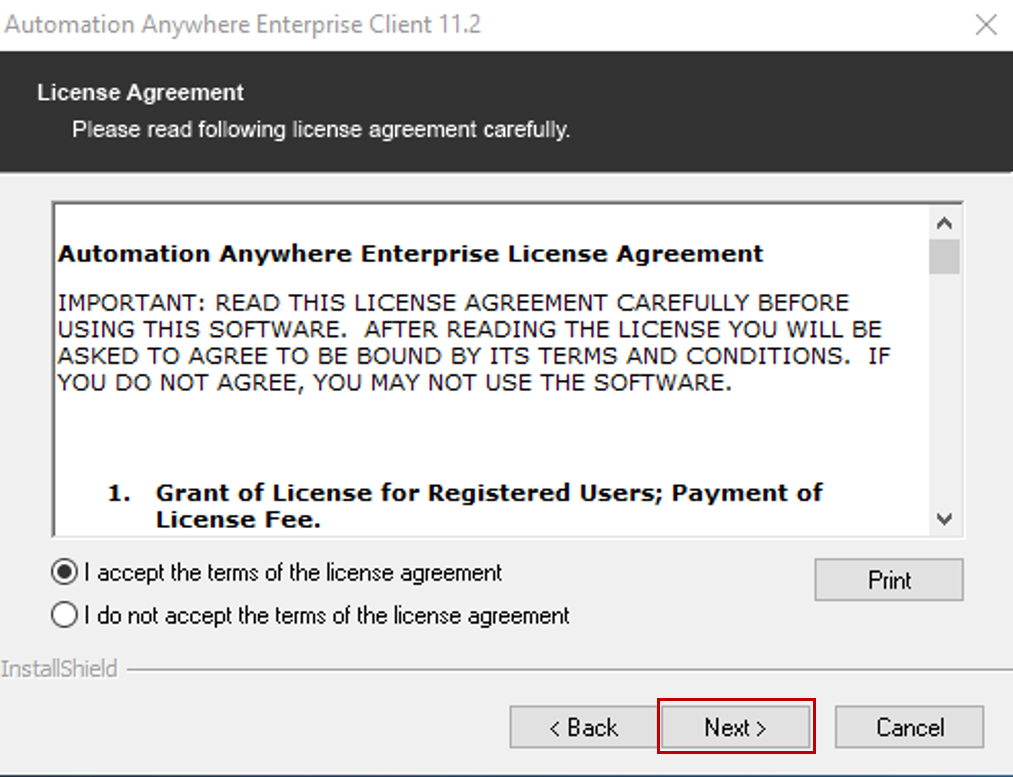 Step 5: Choose the Destination folder, and again click on Next.
Step 5: Choose the Destination folder, and again click on Next.
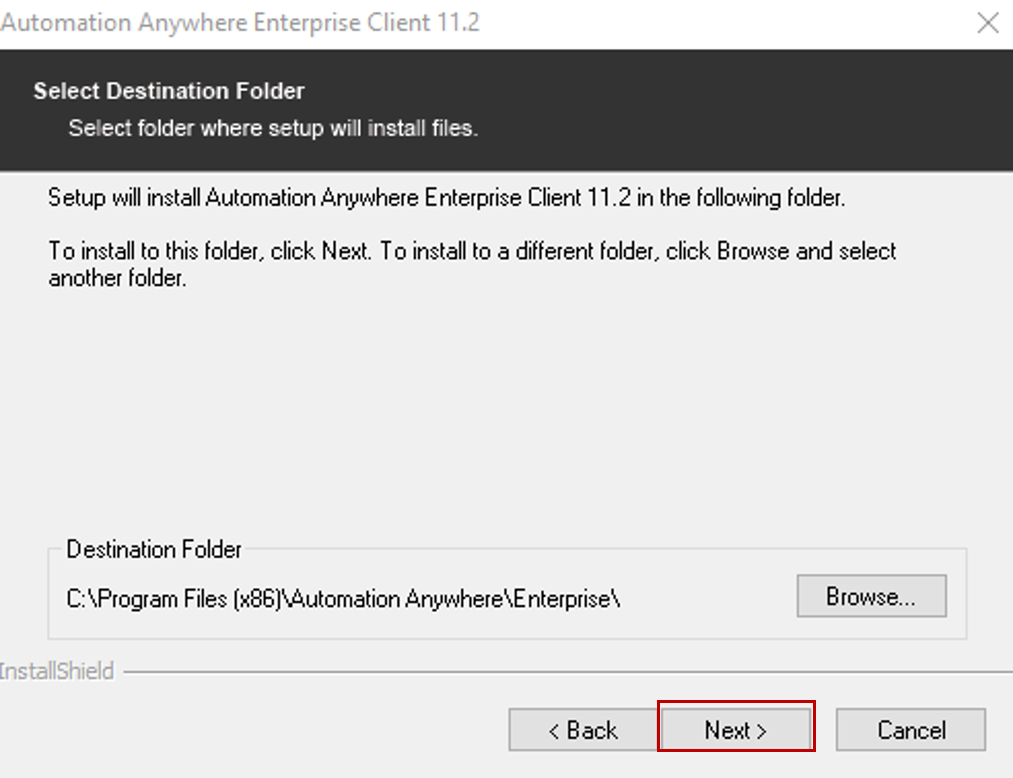 Step 6: Review your installation choices and click on Install.
Step 6: Review your installation choices and click on Install.
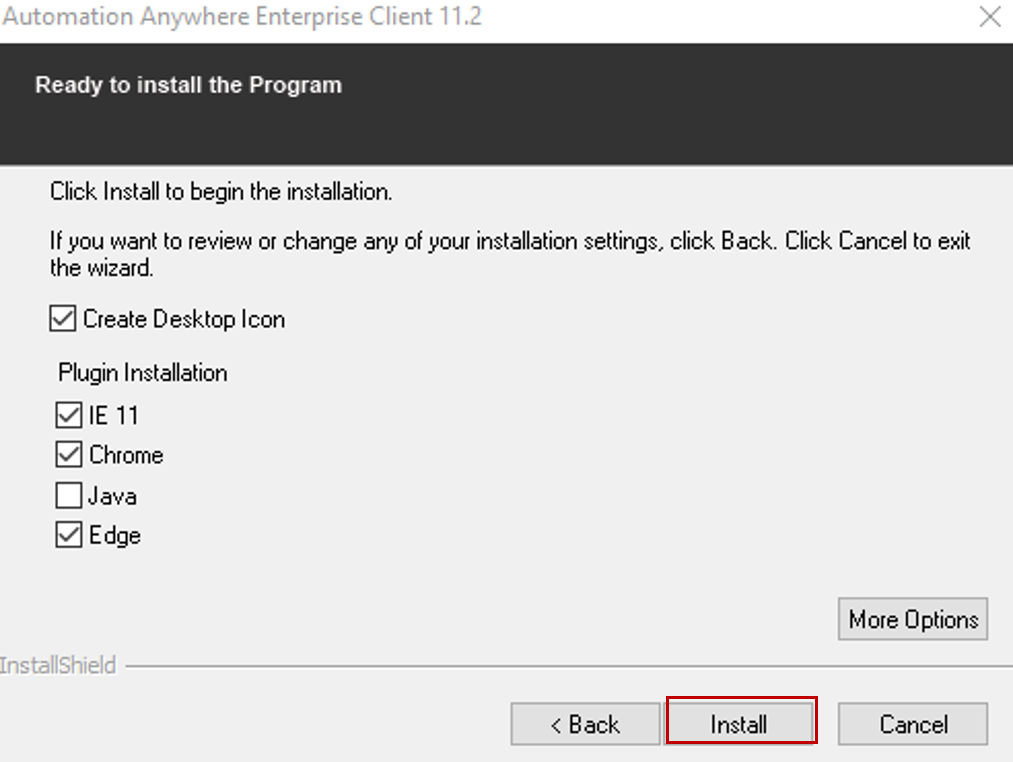 Step 7: Once the Wizard is complete, click on Finish.
Step 7: Once the Wizard is complete, click on Finish.
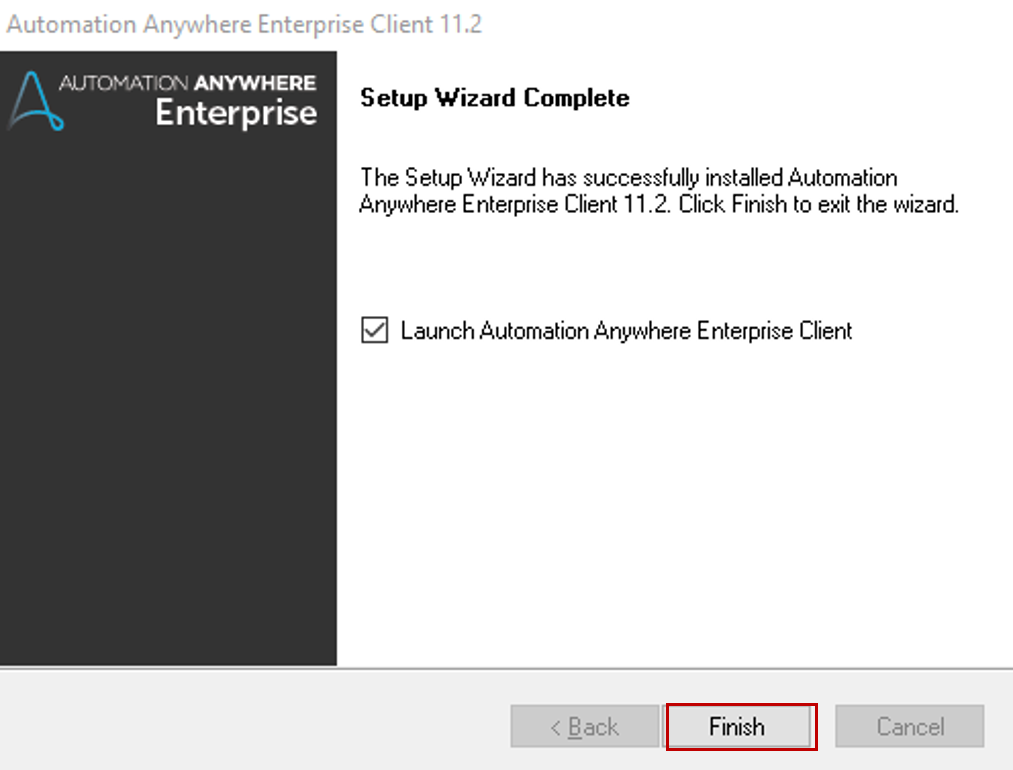 Step 8: Once you click on Finish, Login to the Control Room using the credentials that you must have got in your email. After that click on Login.
Step 8: Once you click on Finish, Login to the Control Room using the credentials that you must have got in your email. After that click on Login.
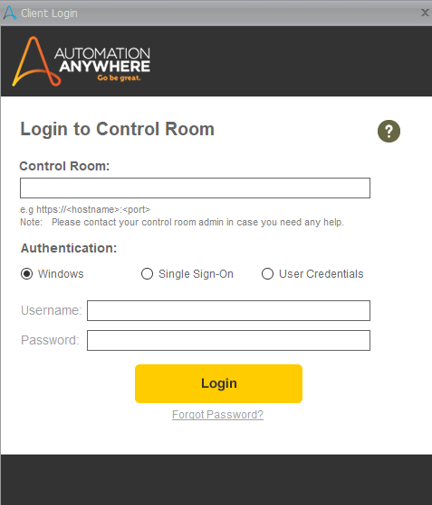 Step 9: Once you Login, you will see the below dialog box, where you can choose to Automate or Help me Automate. Choose either of the option or simply Skip the option and then you will be redirected to the Automation Anywhere Dashboard.
Step 9: Once you Login, you will see the below dialog box, where you can choose to Automate or Help me Automate. Choose either of the option or simply Skip the option and then you will be redirected to the Automation Anywhere Dashboard.
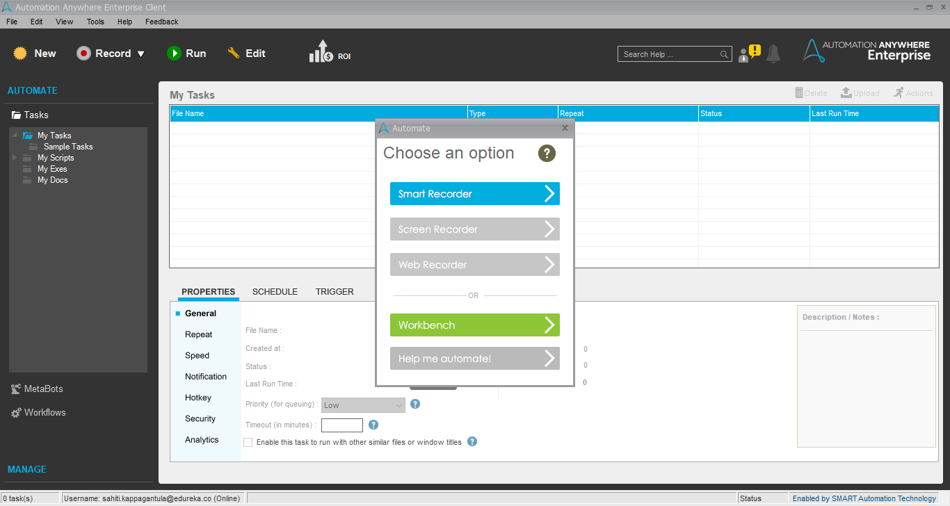 Step 10: In the above snapshot, you can see an option of Smart Recorder, Screen Recorder, and Web Recorder. You can start using these recorders if you wish to record any action.
Step 10: In the above snapshot, you can see an option of Smart Recorder, Screen Recorder, and Web Recorder. You can start using these recorders if you wish to record any action.
Accelerate Your Success: The Premier QA Automation Engineer Course Awaits!
Now, that you know how to Install Automation Anywhere, next in this article on RPA Automation Anywhere, let me cover the top industries using this tool.
Industries using Automation Anywhere
The top industries using this tool are as follows:
- Business Process Outsourcing: Automation is used in this industry to reduce the operational costs, improve operational performance, and increase the capacity of the workforce.
- Telecom: Telecom industry is used to provide support to the connected customer, increase efficiency, and enable rapid growth.
- Healthcare: Healthcare uses Automation Anywhere to engage effectively with patients, reduce the risk, and analyze critical healthcare data.
- Financial Services: Automation Anywhere helps in the Financial sector to improve efficiency, reduce fraud and reduce compliance also.
- Manufacturing: Manufacturing uses automation to streamline supply chain management, reduce costs and accelerate production.
Now, that you know the top industries using this tool, next in this article on RPA Automation Anywhere, let me show you a practical implementation where a company benefited by using this tool.
 Case Study: Genpact
Case Study: Genpact
Genpact is a services firm that aims to deliver digital transformation. A client of Genpact creates cameras, lenses and sells them to major companies.
Problem Statement
Genpact’s client’s order fulfillment procedure was quite an inefficient manual process, as humans had to query the system for new orders manually. This caused quite a chaos as humans had to constantly log into the system. Also, they had to validate the order purchased and apply the relevant prices and discounts. Now, obviously, this procedure was quite tedious, time taking and was prone to errors.
To benefit their business, Genpact decided on automating this process.
Solution
Automation Anywhere and Genpact decided to re-engineer the above-mentioned process using the Smart Enterprise Processes. Their aim was to remove the inaccuracies, inefficiencies and the human errors caused in the system. So, the execution team decided on to integrate the legacy systems with Automation Anywhere and make sure humans have an eye on the entire process getting executed. Refer below for the flow of Automation.
Flow created for Automation
The flow created for automation is as follows:
- The system will first extract the data from the customer database and checks for the new purchase orders.
- Then once, a purchase order gets downloaded it is immediately pushed into the legacy system.
- After that, the agent keeps an eye on the process and manually validates the order for maintaining accuracy.
- Finally, Automation Anywhere uploads the purchase into Oracle and then Discounts are automatically applied.
- Agents cross-check the fulfilled order and ensure quality control.
Results
The results observed due to the collaboration of Genpact and Automation Anywhere are as follows:
- The productivity rate was increased by 40%
- The transaction rate was increased by 25%
- There was a significant reduction in the costs incurred and errors.
- 90% of the manual workforce was reduced.
So, folks, that’s how a company benefited by using Automation Anywhere. Next in this article on RPA Automation Anywhere let me show you how to practically use Automation Anywhere.
Demo: Extracting data from PDF Documents
In this hands-on, I will show you how you can read data from PDF Documents and store the data in an Excel sheet. Follow the below steps to do so.
Step 1: Login to the Control Room, and open the Automation Anywhere Enterprise Client.
Step 2: Now, click on the New option and choose Workbench. This will redirect you to the workbench of this enterprise.
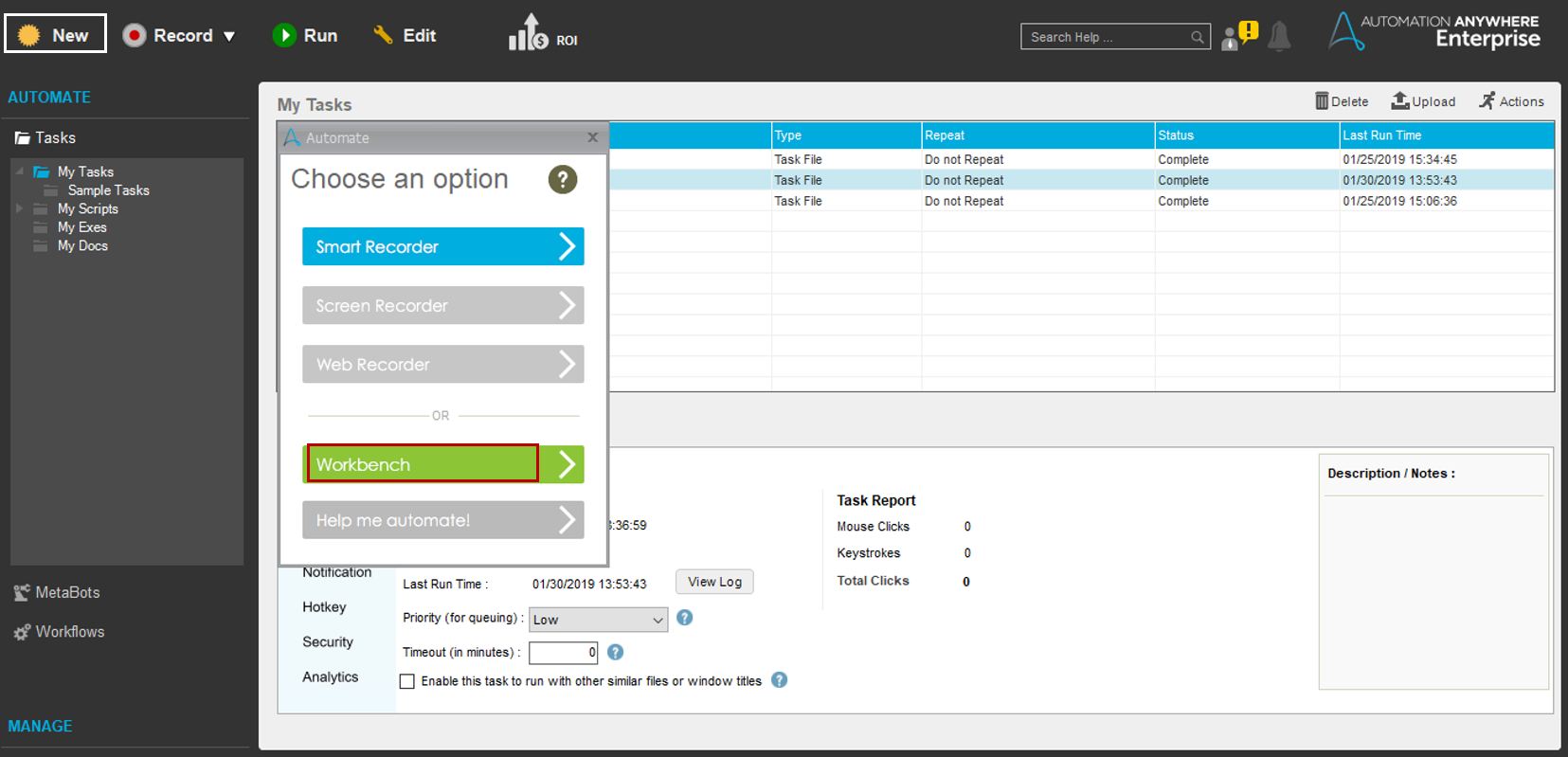
Step 3: Now choose the PDF from which you want to extract data and also take note of all the fields that you want to extract data. The below snapshots shows the document from which I want to extract data. Here I want to extract Date, Invoice, CustomerID, Due Date, Description, Unit Price, Quantity, Amount, Tax Rate, Total.

Step 4: Now, go to the Variable Manager on the right-hand side of your Workbench and add the variables for all the fields from which you want to extract data. Here you have to create 10 variables. Let me show you how to create a single variable. Refer below.
Step 4.1: Click on the Add option. In the dialog box that opens up, mention the name of the variable in the Name field and click on Save.

Step 4.2: Repeat the above steps to create the other 9 variables.
Step 5: Now click the Excel command from the left panel and double click on the Open-Spreadsheet subcommand. This opens a dialog box.
Step 5.1: Now go to the ellipses button and mention the path of the Excel file where the extracted data should be mentioned. Then, click on Save. This step will design the task to open an Excel file.

Step 6: Now, you have to make sure that your data is getting filled automatically from the A2 Cell. To create an action for this Double-click on the Go-to-cell subcommand and enter A2 in the specific cell section. After that click on Save. Refer below.
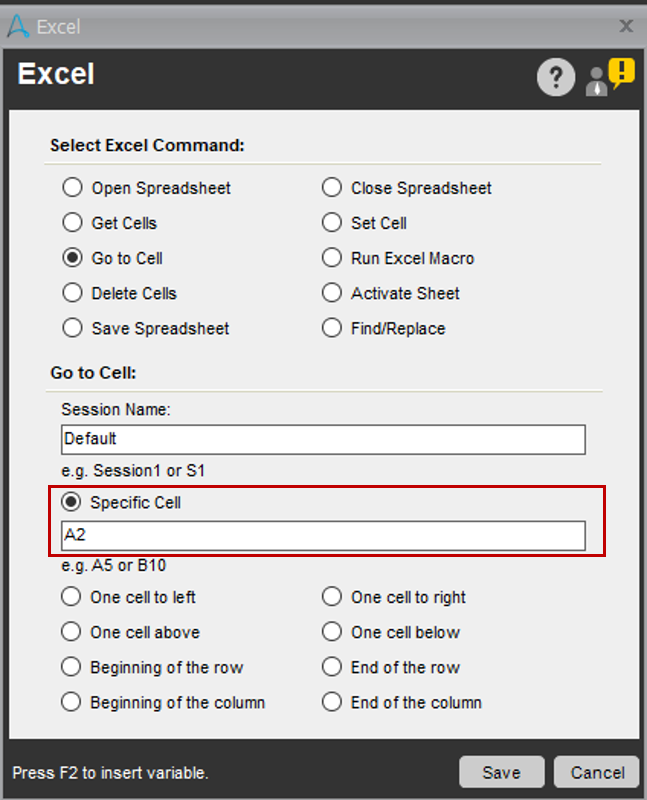 This step will design a task to open your spreadsheet and place your cursor at the A2 cell.
This step will design a task to open your spreadsheet and place your cursor at the A2 cell.
Step 7: Now, you have to start extracting data from the PDF File. To do so follow the below steps.
Step 7.1: Click on the PDF-Integration command and Double-click on the Extract Form Fields subcommand.
Step 7.2: Now click on the ellipses button and choose the PDF file from which you want to extract data.
Step 7.3: After this, from the Inserted Fields section, choose the Add option and drag the mouse over the required field.
Step 7.4: Now, right-click the selected field, and choose the Add Field.

Step 7.5: In the extracted text window, choose the suitable variable name and enter the field name. Then click Ok.
This will store the extracted data for the specified variable and the field name.
Step 7.6: Similarly repeat the steps for the other 9 fields/variables.
Step 7.7: Finally click on Save.
Step 8: Now, you have to store the extracted data in the respective cells in the Excel File. To do this follow the below steps.
Step 8.1: Click on the Excel command and Double-click on the Set Cell subcommand.
Step 8.2: In the dialog box that opens up, go to the Cell value section, press on F2 and choose the variable name that you would like to choose. Then click on Insert. Here I will choose the IssueDate.

This action will make you store the data in A2 cell. Now, the next extracted data should be stored in the next cell that is B2. To do that, double-click on the Go to cell subcommand and choose the option of One cell to right. After that click on Save.

Step 8.3: Now, to insert the value to the B2 cell, again double click on the Set Cell subcommand and press on F2. Choose the variable name and click on Insert.
Step 8.4: Now, insert the next value to C2 cell. To do that repeat the above steps.
Now, you have extracted the data for a single PDF, if you wish to extract data from various other PDFs. You have to store the data in the next row right?
Step 9: To do so, Double click on the Go to Cell subcommand and choose One cell below.
Step 10: To go to the beginning cell i.e the first cell in the row, choose the Go to cell subcommand and choose Beginning of the row.
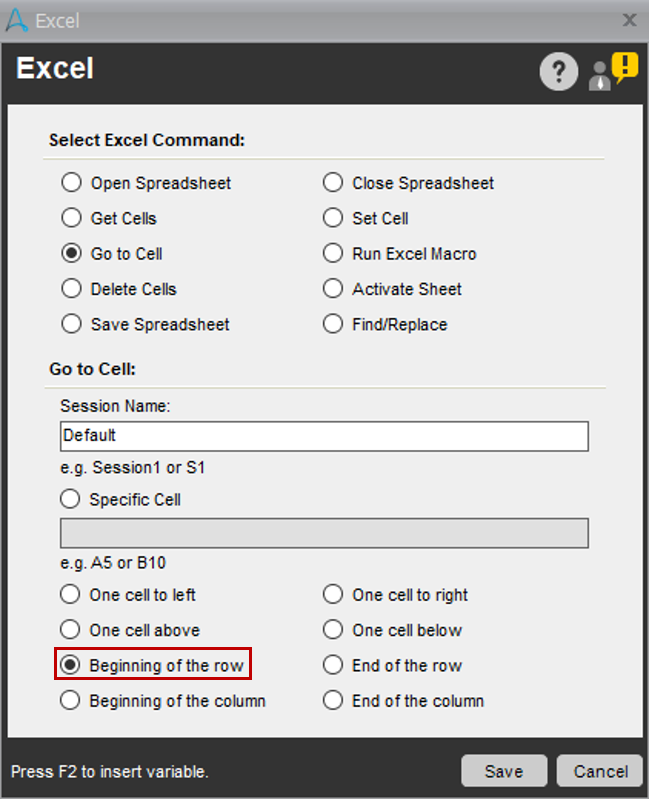 Step 11: Now, all the above actions were to extract data from a single PDF File. To extract data from multiple PDF Files, follow the below steps.
Step 11: Now, all the above actions were to extract data from a single PDF File. To extract data from multiple PDF Files, follow the below steps.
Step 11.1: Click on the section action in the task pane and then Double click the Loop command from the left panel.
Step 11.2: Over here choose Double click on the Each File in a Folder command and from the Browse option mention the path of the folder which contains all the PDF Files. Then click on Save.

Step 11.3: Move the End Loop command below the last line of the action list.
Step 11.4: Double click the PDF Integration command and insert the required variable ($FileName$) in the PDF Name section.
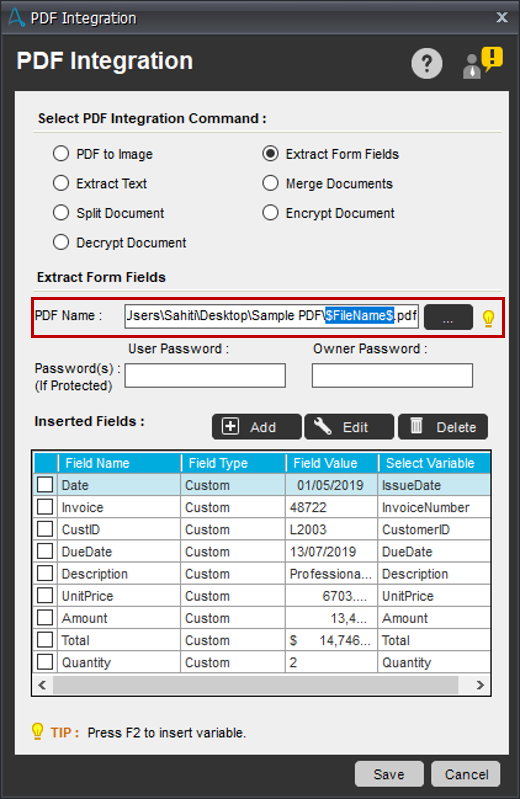
This is how your final task list should look like.

Now, click on the Save button, save your task and execute the task by clicking on the Run button.
You would see the below output.

So folks! That’s an end to this blog on RPA Automation Anywhere. If you wish to give a jump start, to your career as an RPA Developer, then starting learning RPA and it’s various Tools.
We at edureka, offer instructor-led RPA Using Automation Anywhere training. Edureka is a trusted online learning company with a network of more than 250,000 satisfied learners spread across the globe. This training will help you gain deep knowledge in Robotic Process Automation and hands-on experience in Automation Anywhere.
Also, if you are looking to pursue a career in Automation? You should check for our RPA Developer Course Masters Program. The training courses include live instructor-led training, industry Use cases, and hands-on live projects. This training program will help you become confident in RPA and will help you get the job you’ve always wanted.
Got a question for us? Please mention it in the comments section of this RPA Automation Anywhere blog and we will get back to you.







 So, let’s look into each of these components one by one.
So, let’s look into each of these components one by one.