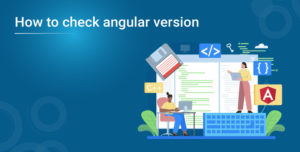
Angular is one of the frameworks widely used to develop web applications. Understanding which version of Angular is installed is crucial for a number of reasons. It can aid you in checking compatibility with other tools and libraries, compliance with the right documentation, and fixing possible problems. Often, developers face some serious issues in executing the codebase. Sometimes, just verifying the version of Angular can fix these issues easily. In this article, we will learn how to check the Angular version in three simple ways.
Command to Check Angular Version (Using ng version)
The ng version command is one of the simplest methods through which we can check the Angular version. This command is one of the Angular CLI commands. This Angular CLI is a tool designed for managing Angular projects.
Steps to Use ng version
Open Terminal or Command Prompt:
- On a Mac, one can easily open a terminal by using the Spotlight search feature and typing ‘Terminal’.
- On Windows, one can access the command prompt by searching the start menu for “Command Prompt”.
Navigate to Your Angular Project Directory:
To get to your project directory, you need to type in the cd command. For instance, if your project is in a folder called ‘my-angular-app’, open the terminal type the following command and press Enter key.
cd my-angular-app
Run the ng version Command:
Now, it is time to run the ‘ng version’ command in the terminal. This will help you to know th Angular version. You can type the following command:
ng version
This command will give you details about the Angular project that you are currently working on.
Angular CLI: 12.0.0
Node: 14.15.4
OS: darwin x64
Angular: 12.0.0
… common, compiler, compiler-cli, core, forms, language-service
Understanding the Output
If you are wondering how to check angular version, then you need to understand this output:
- Angular CLI: This is used to show the version of the Angular Command Line Interface you are using.
- Node: This shows the version of Node. Specifically, it is the installation of JS programs in your computer system.
- OS: This refers to the operating system that is used in the current environment.
- Angular: It gives the version of Angular that is currently installed in your project. It also lists other Angular packages such as common, compiler, compiler-cli, core, forms, and language-service that show that they are of the same version as angular-core.
How to check Angular version in npm?
Another way of how to check angular version is to run the npm list command in the terminal. This command lists all the dependencies within your project, and as you can see, Angular is among them.
Steps to Use npm list
Open Terminal or Command Prompt:
You need to open your terminal or use the command prompt. Here, you have to input the ng version command.
Navigate to Your Angular Project Directory:
Type ‘cd’ then the name of your project’s directory to navigate to that pointed directory. For example:
cd my-angular-app
Run the npm list Command:
Type the following command and press Enter:
npm list @angular/core
This command will print the version of the Angular Core module. The output will look similar to this:
my-angular-app@0.0.0 /Users/username/my-angular-app
└── @angular/core@12.0.0
Understanding the Output
- my-angular-app@0.0.0: This shows the name and version of your project.
- @angular/core: This indicates the Angular core module version which is effectively used in the project.
This method is optimal if you just require information about the version of the Angular core module.
Also Read : How to install ng bootstrap in Angular
Using package.json
The package. json file in your project stores information related to your project, like the dependencies that your project has. From this file, you can see the available version of Angular.
Steps to Use package.json
Open Your Project Directory:
Open your terminal or command prompt and go to the project directory.
Open the package.json File:
- Find the package. json file in your project directory and then call the configure function passing in the root_url. This file is typically placed in the directory of your home project.
- Open the package.json file with a text editor. To edit the JSON files, you can use any text editor. The most popular are Notepad on Windows, TextEdit on Mac, and professional-level Visual Studio Code.
Look for @angular/core:
In the package.json file, you should find and focus on the “dependencies” field. It will look something like this:
"dependencies": {</b>
<b> "@angular/core": "12.0.0",</b>
<b> "@angular/common": "12.0.0",</b>
<b> "@angular/compiler": "12.0.0",</b>
<b> "@angular/forms": "12.0.0",</b>
<b> ...</b>
<b>}Also Read What are the Reactive Forms in Angular
Understanding the Information
- Dependencies: It contains all the packages and their versions that your project requires.
- @angular/core: This reveals the version of the Angular core module that has been used in your project.
If you list the angular packages from the package.json file, you can see all the versions of the Angular packages your project is using, not only the core module. You can check any Angular Certification Course to understand these methods better.
Also Read : Angular 17 – Know Everything About It
Why Knowing the Angular Version is Important?
Knowing the version of Angular you are using is essential for several reasons:
Compatibility: Previous versions of Angular may not be compatible with new versions or with other libraries and tools. Knowing the version allows you to have an understanding of how all the separate components play well together.
Documentation: Angular’s documentation is version-specific. For this, it is necessary to determine the version of Angular to properly use the correct guides and tutorials.
Troubleshooting: When you encounter a problem, you are able to look at the solutions provided for your version of Angular and get help from the community.
Also Read : How To Use Reactive Forms in Angular?
Conclusion
Learning how to check angular version is very important. It helps you make sure everything works well together, follow the right guides, and fix problems easily. You can check the version using ng version, npm list, or by looking at the package.json file. Each way is simple and gives you the information you need. Always check your Angular version to keep your project running smoothly.