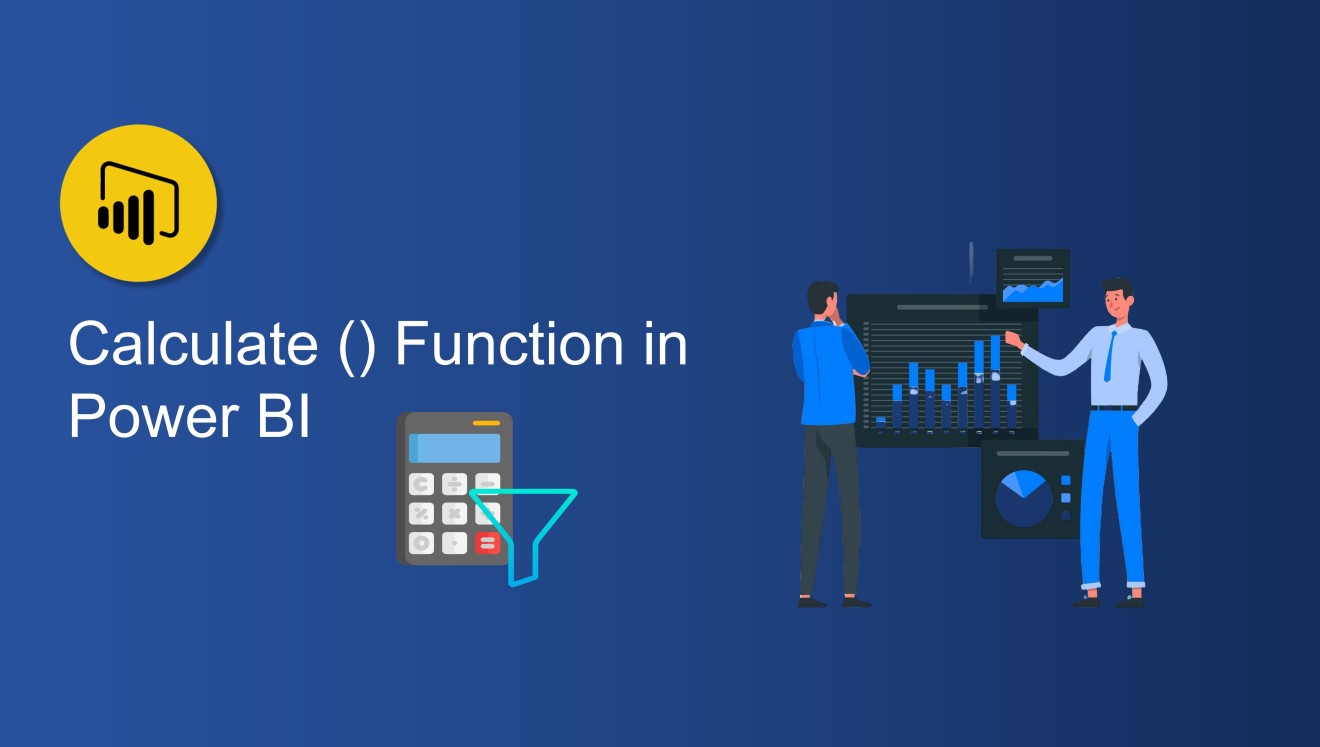
If you are familiar with Power BI, you are already aware that the CALCULATE function in Power BI is one of the most important DAX functions in the platform. This function is very useful and popular and provides many opportunities to improve your data analysis. There are many uses for Power BI’s CALCULATE function, so in this post, I’ll walk through how it works and look at a few common uses.
This Blog assumes you already know the fundamentals of Power BI and DAX and focuses on explaining the CALCULATE() function and how to use it
Before I begin, I’ve chosen a use case from Lenskart, the most well-known company. This use case utilizes Power BI and the CALCULATE() Function.
One of the world’s fastest-growing e-commerce-driven eyewear retail chains is Lenskart, a direct-to-consumer omnichannel retailer. It has more than 1,100 stores in India and is becoming more and more well-known in the US, the Middle East, Southeast Asia, and East Asia.
Let’s examine the changes they have encountered.
Challenges Faced
Lenskart struggled with:
Data Silos: The information is spread and exists in silos depriving organizations of really analyzing and drawing insight efficiently.
Manual Reporting: Analysts had to prepare reports manually, which is time-consuming and carries a high risk of error.
Scalability Problems: The existing data infrastructure could not support the increasing data volume as the organization grew.
Delayed Decision-Making: Leadership required real-time insights into business decision-making; however, there were delays due to the absence of a centralized BI system.
Next, we’ll examine how they decided that this was the appropriate tool.
Getting the Right BI Tool
Requirements include a BI solution, which:
Handles large amounts of datasets with efficiency.
Provides real-time insight for faster decision-making.
Integrates seamlessly with Lenskart’s existing databases and systems.
Offers advanced analytics and visualization.
While evaluating various options, Lenskart chose Microsoft Power BI for its scalability, automation features, and powerful DAX functions, particularly CALCULATE()
Power BI Full Course – 10 Hours | Learn Power BI | Power BI Tutorial for Beginners [2025] | Edureka
This Edureka video on the “Power BI Full Course” will help you understand and learn Power BI in detail. This Power BI Tutorial is ideal for both beginners as well as professionals who want to master their Power BI concepts.
How They Used the CALCULATE() Function
An interesting fact here is that CALCULATE(), a function available in Power BI, allowed Lenskart:
Segmenting Sales Performance: It allowed them to dynamically filter and modify existing measures to study sales by region, store type, and time frame.
Revenue Trends Comparison: With CALCULATE() and some time intelligence functions, they followed growth performance over a few months and a few years.
Inventory Management Optimization: They dynamically calculate stock turnover as per product category or location.
Understanding the Customer Behavior: They modified filter contexts to analyze purchase patterns and discover customer preferences.
DAX Sample Application in Action:
TotalSalesLY = CALCULATE([Total Sales], SAMEPERIODLASTYEAR('Date'[Date]))
This formula helped Lenskart compare current sales with the previous year’s sales, enabling data-driven marketing strategies.
After Power BI’s implementation with Lenskart:
Reporting was done 80% faster, reducing manual efforts.
Sales tracking in real-time for better decision-making.
Improved insights on customer behavior allow better product suggestions.
Inventory is managed using a data-driven approach that reduces both overstock and stockouts.
Power BI and the application of DAX functions like CALCULATE() powered the retail operations. Now, the company has gained a competitive advantage over its rivals in the Indian eyewear market.
Now that you understand how Lenskart used Calculate() and Power Bi, let’s look at What is the Calculate() function in Power BI?
What is the Power BI Calculate() Function?
The CALCULATE() function in Power BI allows changes to the filter context while determining an expression, thereby placing it among filter functions. It dynamically filters measures using functions such as SUM(), AVERAGE(), and COUNT(), as opposed to slicers.
Though slicers may allow for filtering, CALCULATE() allows for advanced scenarios —particularly when used among other functions. It is, for example, useful in calculating the percentage of a total, enabling logical, flexible calculations.
What is the Power BI Calculate() Function?
The CALCULATE() function is classified as “evaluating an expression in a modified filter context” and belongs to the filter function category in the Microsoft Power BI documentation. In essence, an expression is a measure that contains functions like SUM(), AVERAGE(), and COUNT(). One or more filters are considered when evaluating this expression.
As you may already be aware, filters can also be added to a Power BI report by just adding slicers; no measure needs to be created using the CALCULATE() function. However, the CALCULATE() function is more suitable in a number of use cases. Using it as part of another function is particularly beneficial. In the example below, we’ll see how this functions to determine the percentage of a total.
Now that we’ve introduced the CALCULATE() function, let’s dive into its basic syntax to see how it works and why it’s so powerful
DAX Calculate() Basic Syntax
CALCULATE( <expression> [, <filter1> [, <filter2> [, ...]]])
The two main parts of the CALCULATE() function are:
- Using functions like SUM(), AVERAGE(), and COUNT(), the expression—the aggregation component—is built similarly to a measure.
- One or more filters that regulate the aggregation’s context can be specified using this component.
Why do we use the Power BI Calculate() Function?
The CALCULATE() function in Power BI is a filter context modifier that dynamically influences calculations. CALCULATE() is important for;
- Applying Custom Filters – Overrides default report filters to analyze specific data subsets.
- Time Intelligence Calculations – For comparison, such as year-over-year sales or previous period trends.
- Conditional Aggregates – Allow to get value based on conditions such as sales for a particular region or product category.
Adding filters in measures, unlike slicers, makes CALCULATE() important in advanced analytics and dynamic reporting with Power BI.
Next, we’ll look at when to use Power BI’s CALCULATE function.
When to use CALCULATE in Power BI?
CALCULATE is one of Power BI’s most powerful and versatile DAX functions. It is used to change the filter context of a calculation, allowing you to perform complex calculations by applying new filters or changing existing ones.
- Modifying the Filter Context:
Use CALCULATE to change the filter context and calculate a measure in a specific subset of data. For example, when calculating revenue or sales, you can filter by region or time period.
The Formula:
UK Revenue =
Calculate(
SUM('sample_dataset_for_calculate_function'[Revenue]),
'sample_dataset_for_calculate_function'[Country] = "United Kingdom"
)
Example: To determine revenue for a specific country (e.g., “United Kingdom”):
- SUM(‘sample_dataset_for_calculate_function'[Revenue]): Aggregates the revenue column, calculating the total revenue from all rows.
- ‘sample_dataset_for_calculate_function'[Country] = “United Kingdom”: Applies a filter to include only rows where the Country column equals “United Kingdom.”
- CALCULATE:Modifies the filter context of the calculation so that only the data satisfying the filter condition (Country = “United Kingdom”) is included in the calculation.
- Applying multiple filters:
CALCULATE is ideal for combining several conditions. CALCULATE allows you to stack multiple filters to refine the data used in a calculation.
The Formula:
UK Electronics Revenue =
Calculate(
SUM('sample_dataset_for_calculate_function'[Revenue]),
'sample_dataset_for_calculate_function'[Country] = "United Kingdom",
'sample_dataset_for_calculate_function'[Category]) = "Electronics"
)
Example: To calculate revenue for “United Kingdom” in the “Electronics” category:
- SUM(‘sample_dataset_for_calculate_function'[Revenue]): Aggregates the total revenue from the Revenue column.
- ‘sample_dataset_for_calculate_function'[Country] = “United Kingdom”: Applies a filter to include only rows where the Country is “United Kingdom.”
- ‘sample_dataset_for_calculate_function'[Category] = “Electronics”: Adds another filter to include only rows where the Category is “Electronics.”
- CALCULATE: Combines the filters and modifies the calculation to include only rows matching both conditions.
- Using Time Intelligence:
CALCULATE is required for time-based calculations such as YTD (Year-to-Date), MTD (Month-to-Date), and QTD (Quarter-to-Date), which involve modifying the filter context to include a specific period.
The Formula:
YTD Revenue =
Calculate(
SUM('sample_dataset_for_calculate_function'[Revenue]),
DATESYTD(
'sample_dataset_for_calculate_function'[Date])
)
Example: To calculate the year-to-date (YTD) revenue:
- SUM(‘sample_dataset_for_calculate_function'[Revenue]): Aggregates the total revenue from the Revenue column.
- DATESYTD(‘sample_dataset_for_calculate_function'[Date]): Filters the data to include only dates from the start of the current year up to the current date. This is dynamic and updates automatically based on the current date in the dataset.
- CALCULATE: Combines the aggregation and the filter, ensuring that only rows within the Year-to-Date period are considered in the revenue calculation.
- Changing the Default Filter Behavior:
Use CALCULATE to remove filters applied automatically by Power BI visuals, allowing you to perform calculations on all data regardless of the user’s selection.
The Formula:
Total Revenue All Categories =
Calculate(
SUM('sample_dataset_for_calculate_function'[Revenue]),
ALL('sample_dataset_for_calculate_function'[Category])
)
Example: To calculate total revenue for all products, ignoring any category filter used in the report:
- SUM(‘sample_dataset_for_calculate_function'[Revenue]): Aggregates the total revenue from the Revenue column.
- ALL(‘sample_dataset_for_calculate_function'[Category]): Removes any filters applied to the Category column in the current filter context, ensuring all rows are included, regardless of category selections.
- CALCULATE: Overrides the existing filter context by applying the ALL function, ensuring the calculation considers all categories.
The CALCULATE() function allows for the use of three different kinds of filters:
- Expressions for boolean filters are straightforward filters that require a result that is either TRUE or FALSE.
- Table filter expressions are more intricate filters with a table as the output.
- Filter modification functions include filters like ALL and KEEPFILTERS, which provide greater control over the filter context you wish to use.
By using commas to separate each filter, you can add more than one filter to the filter component of the CALCULATE() function. The order of the filters is irrelevant; they are all evaluated collectively.
Logical operators allow you to control the evaluation of the filters. You can use AND (&&) if you want all circumstances to be evaluated as TRUE. As previously stated, this is also how the filters operate by default. The OR (||) operator, on the other hand, requires that at least one condition be evaluated as TRUE in order for a result to be returned.
Next, let’s learn how to apply the CALCULATE() function in practical scenarios to enhance your Power BI analysis
How to Use Power BI Calculate()?
To use CALCULATE(), include a measure in your table. To do this, click the Modeling tab in the ribbon and select New measure.
- Basic Context Modification
Assume you have a measure [Total Sales] and want to calculate sales for a specific region, say “East”:
Sales in East = CALCULATE([Total Sales], Sales[Region] = "East")
This measure modifies the filter context to include only rows where the region is “East,” resulting in more focused analysis.
- Combining with Logical Conditions.
Multiple filters can be used to further refine calculations. For example, calculating sales in the “East” region for orders over $5,000:
High Sales in East = CALCULATE([Total Sales], Sales[Region] = "East", Sales[Amount] > 5000)
This generates a custom measure based on several criteria.
- Applying Time Intelligence
CALCULATE() works seamlessly with time intelligence functions. For example, to calculate year-to-date sales:
YTD Sales = CALCULATE([Total Sales], DATESYTD(Calendar[Date]))
It allows you to analyze trends and performance over specific periods easily.
To bring theory into practice, let’s explore some examples that showcase the flexibility and utility of CALCULATE() in real-world use cases
Examples of Power BI Calculate() Function
Power BI’s CALCULATE() function is a powerful tool for modifying a calculation’s filter context. Below are examples of how to use the CALCULATE() function, along with detailed explanations:
Calculate Revenue for a Specific Country
The CALCULATE() function in Power BI changes the context of a calculation by applying filters or modifying how existing filters are evaluated. This is especially useful for performing complex calculations and comparisons within reports. Below, I explain each component of the formula and provide a detailed use case for calculating revenue for a specific country (for example, the United Kingdom).
The Formula :
UK Revenue =
Calculate(
SUM('sample_dataset_for_calculate_function'[Revenue]),
'sample_dataset_for_calculate_function'[Country] = "United Kingdom"
)
- SUM() adds up the revenue.
- ‘Country’ = “United Kingdom” filters the data to include only UK rows.
- CALCULATE() adjusts the filter context to calculate revenue specifically for the UK.
Revenue Excluding Specific Products
The CALCULATE() function can also be used to calculate revenue by excluding specific categories or products from the dataset. In this case, we calculate revenue excluding “Electronics” products.
The Formula:
Electronics Revenue =
Calculate(
SUM('sample_dataset_for_calculate_function'[Revenue]),
'sample_dataset_for_calculate_function'[Country] < >"Electronics"
)
- SUM(‘sample_dataset_for_calculate_function'[Revenue]): Sums up the Revenue values in the dataset.
- ‘sample_dataset_for_calculate_function'[Category] = “Electronics”: This filter limits the calculation to only those rows where the Category is “Electronics”.
- CALCULATE(): Adjusts the filter context, ensuring the calculation is done only for Electronics items.
Building on our understanding, let’s answer specific business questions, starting with a comparison of UK monthly revenue to other countries
How does the total monthly revenue in the UK compare to all other countries?
The formula you’ve written calculates the total revenue for the United Kingdom from the sample_dataset_for_calculate_function dataset. Let’s break it down for clarity:
The Formula:
UK Revenue =
Calculate(
SUM('sample_dataset_for_calculate_function'[Revenue]),
'sample_dataset_for_calculate_function'[Country] = "United Kingdom"
)
- SUM(‘sample_dataset_for_calculate_function'[Revenue]): This part of the formula sums up the values from the Revenue column in the ‘sample_dataset_for_calculate_function’ dataset.
- ‘sample_dataset_for_calculate_function'[Country] = “United Kingdom”: This part applies a filter to the dataset. It ensures that the calculation only includes rows where the Country column equals “United Kingdom”.
- CALCULATE(): The CALCULATE() function is used to change the filter context of the calculation. In this case, it calculates the total revenue, but only for the United Kingdom.
Next, we create a similar measure, but this time with the FILTER() function. This filter expression iterates through each row of the Country column, returning a table containing the rows that meet the filter condition. The FILTER() function is required because the filter does not return a simple TRUE or FALSE. Instead, we get a table containing multiple values.
The Formula:
Non-UK Revenue =
Calculate(
SUM('sample_dataset_for_calculate_function'[Revenue]),
Filter('sample_dataset_for_calculate_function',
'sample_dataset_for_calculate_function'[Country] < > "United Kingdom")
)
Now that we’ve compared absolute values, let’s calculate what percentage of total revenue is contributed by the UK.
What percentage of total revenue is from the UK?
To calculate what percentage of total revenue is from the UK, we can use the following DAX
The Formula:
Revenue % =
DIVIDE(
Calculate(SUM('sample_dataset_for_calculate_function'[Revenue]),
'sample_dataset_for_calculate_function'[Country] = "United Kingdom"),
SUM('sample_dataset_for_calculate_function'[Revenue]),
0
)
- Numerator: Total revenue from the UK (CALCULATE with filter on Country = “United Kingdom”).
- Denominator: Total revenue across all countries.
- DIVIDE: Ensures safe division, returns 0 if the denominator is 0.
Next, we’ll shift focus to cumulative analysis by calculating the daily running total for revenue to track overall growth
What is the cumulative daily revenue?
Cumulative daily revenue is the running total of revenue for each day that accumulates over time. It shows you how revenue accumulates day after day, providing insights into overall trends and performance.
The Formula:
Cumulative Daily Revenue =
Calculate(
SUM('sample_dataset_for_calculate_function'[Revenue]),
Filter(
ALL('sample_dataset_for_calculate_function'),
'sample_dataset_for_calculate_function'[Data] <= MAX('sample_dataset_for_calculate_function'[Data]))
)
- SUM(‘sample_dataset_for_calculate_function'[Revenue]): This part sums the revenue from the Revenue column in your dataset.
- FILTER(ALL(‘sample_dataset_for_calculate_function’), …): This removes any filters on the dataset and allows the calculation to consider all rows, ensuring that we accumulate revenue from all previous dates, not just filtered ones.
- ‘sample_dataset_for_calculate_function'[Date] <= MAX(‘sample_dataset_for_calculate_function'[Date]): This ensures that for each row, the cumulative revenue is calculated up to and including the current row’s date (based on the Date column). The MAX() function dynamically picks the current date for each row
At this point, you may wonder when CALCULATE is most useful—let’s discuss the scenarios where it truly shines.
When to use CALCULATE in Power BI?
CALCULATE is one of Power BI’s most powerful and versatile DAX functions. It is used to change the filter context of a calculation, allowing you to perform complex calculations by applying new filters or changing existing ones.
1. Modifying the Filter Context:
Use CALCULATE to change the filter context and calculate a measure in a specific subset of data. For example, when calculating revenue or sales, you can filter by region or time period.
The Formula:
UK Revenue =
Calculate(
SUM('sample_dataset_for_calculate_function'[Revenue]),
'sample_dataset_for_calculate_function'[Country] = "United Kingdom"
)
Example: To determine revenue for a specific country (e.g., “United Kingdom”):
- SUM(‘sample_dataset_for_calculate_function'[Revenue]):Aggregates the revenue column, calculating the total revenue from all rows.
- ‘sample_dataset_for_calculate_function'[Country] = “United Kingdom”:Applies a filter to include only rows where the Country column equals “United Kingdom.”
- CALCULATE:Modifies the filter context of the calculation so that only the data satisfying the filter condition (Country = “United Kingdom”) is included in the calculation.
2. Applying multiple filters:
CALCULATE is ideal for combining several conditions. CALCULATE allows you to stack multiple filters to refine the data used in a calculation.
The Formula:
UK Electronics Revenue =
Calculate(
SUM('sample_dataset_for_calculate_function'[Revenue]),
'sample_dataset_for_calculate_function'[Country] = "United Kingdom",
'sample_dataset_for_calculate_function'[Category]) = "Electronics"
)
Example: To calculate revenue for “United Kingdom” in the “Electronics” category:
- SUM(‘sample_dataset_for_calculate_function'[Revenue]): Aggregates the total revenue from the Revenue column.
- ‘sample_dataset_for_calculate_function'[Country] = “United Kingdom”: Applies a filter to include only rows where the Country is “United Kingdom.”
- ‘sample_dataset_for_calculate_function'[Category] = “Electronics”: Adds another filter to include only rows where the Category is “Electronics.”
- CALCULATE: Combines the filters and modifies the calculation to include only rows matching both conditions.
3. Using Time Intelligence:
CALCULATE is required for time-based calculations such as YTD (Year-to-Date), MTD (Month-to-Date), and QTD (Quarter-to-Date), which involve modifying the filter context to include a specific period.
The Formula:
YTD Revenue =
Calculate(
SUM('sample_dataset_for_calculate_function'[Revenue]),
DATESYTD(
'sample_dataset_for_calculate_function'[Date])
)
Example: To calculate the year-to-date (YTD) revenue:
- SUM(‘sample_dataset_for_calculate_function'[Revenue]): Aggregates the total revenue from the Revenue column.
- DATESYTD(‘sample_dataset_for_calculate_function'[Date]): Filters the data to include only dates from the start of the current year up to the current date. This is dynamic and updates automatically based on the current date in the dataset.
- CALCULATE: Combines the aggregation and the filter, ensuring that only rows within the Year-to-Date period are considered in the revenue calculation.
4. Changing the Default Filter Behavior:
Use CALCULATE to remove filters applied automatically by Power BI visuals, allowing you to perform calculations on all data regardless of the user’s selection.
The Formula:
Total Revenue All Categories =
Calculate(
SUM('sample_dataset_for_calculate_function'[Revenue]),
ALL('sample_dataset_for_calculate_function'[Category])
)
Example: To calculate total revenue for all products, ignoring any category filter used in the report:
- SUM(‘sample_dataset_for_calculate_function'[Revenue]): Aggregates the total revenue from the Revenue column.
- ALL(‘sample_dataset_for_calculate_function'[Category]): Removes any filters applied to the Category column in the current filter context, ensuring all rows are included, regardless of category selections.
- CALCULATE: Overrides the existing filter context by applying the ALL function, ensuring the calculation considers all categories.
Now, let’s examine how to use CALCULATE with a single filter criterion to refine your analysis.
Single Filter Criteria
In Power BI, the term “single filter criteria” describes the use of a single condition or filter to alter data aggregation or calculation. Depending on the filter condition, this filter can be used in a variety of DAX functions, most frequently in the CALCULATE function, to reduce the data to a particular subset.
As an illustration, suppose you wish to determine the total revenue for the United Kingdom alone. To apply a single filter to the Country column, follow these steps:
The formula
UK Revenue =
CALCULATE(
SUM('sample_dataset_for_calculate_function'[Revenue]),
'sample_dataset_for_calculate_function'[Country] = "United Kingdom"
)
SUM(‘sample_dataset_for_calculate_function'[Revenue]):
- Aggregates the total revenue from the Revenue column.
‘sample_dataset_for_calculate_function'[Country] = “United Kingdom”:
- This is the single filter criteria that restricts the calculation to rows where the Country is “United Kingdom.”
CALCULATE:
- Modifies the filter context of the calculation, ensuring the total revenue is computed only for the rows matching the filter condition.
This method is helpful when you need to calculate a certain subset of your data, such as the total revenue for a single country, product category, or any other condition that can be defined with a single filter.
Moving forward, we’ll explore advanced use cases with CALCULATE, leveraging ALL and ALLEXCEPT for more complex filtering
CALCULATE Using ALL, ALLEXCEPT
To change or ignore filters, Power BI’s CALCULATE function uses ALL and ALLEXCEPT. This is a brief guide:
- Employing EVERY
The ALL function eliminates every filter from the designated table or column.
The Formula:
TotalSales =
Calculate(
SUM('sample_dataset_for_calculate_function'[Revenue]),
ALL('sample_dataset_for_calculate_function'[Country])
)
- Making use of ALLEXCEPT The ALLEXCEPT function eliminates filters from every column other than the ones that are designated.
The Formula:
RegionSales =
Calculate(
SUM('sample_dataset_for_calculate_function'[Revenue]),
ALLEXCEPT(sample_dataset_for_calculate_function, sample_dataset_for_calculate_function'[Country])
)
SUM(sample_dataset_for_calculate_function[Revenue]):
- Calculates the total revenue for the dataset.
ALLEXCEPT(sample_dataset_for_calculate_function, sample_dataset_for_calculate_function[Country]):
- Removes all filters on the table except those applied to the Country column. Filters on other fields like Region, Product, or Year are ignored.
CALCULATE:
- Recomputes the total revenue while applying the modified filter context defined by ALLEXCEPT.
To wrap things up, let’s summarize the key takeaways about using CALCULATE effectively in Power BI
In Conclusion
When creating more intricate calculations that enable deeper insights, the CALCULATE function is incredibly useful. Hopefully, this blog post has given you some ideas on how to use this DAX function in your daily work, as it is one of the more fundamental functions for analysts.
Finally, here are answers to some frequently asked questions to clarify common doubts and enhance your understanding of CALCULATE in Power BI.
FAQs
1. How does calculate() work?
The primary feature of Power BI: CALCULATE() alters filter context for calculation.
Important Points:
An expression such as this: SUM(Sales[Amount]) is said to perform the declared calculation.
Filters: Add, remove, or overwrite filters (for example, ALL(Region)—this means ignore filters or Region = “West”).
Result: The modified filters will apply to the evaluation of the expression.
For example:
FilteredSales = CALCULATE(SUM(Sales[Amount]), Sales[Region] = "West")
Calculates sales only for Region = "West".
2. How do you write a calculation in Power BI?
To write a calculation in Power BI:
- Create a Measure: Go to the Modeling tab and click New Measure.
- Write DAX Expression: For example, to calculate total sales:
Total Sales = SUM(Sales[Amount])
Use Functions: Apply DAX functions like CALCULATE, IF, or SUM to create more complex calculations. Example with CALCULATE:
Sales in USA = CALCULATE(SUM(Sales[Amount]), Sales[Country] = "USA")
Use in Reports: Drag the measure or calculated column onto your visuals.
3. What is the difference between CALCULATE and filter?
These two functions in Power BI both deal with filter contexts – CALCULATE and FILTER, but they are meant for different purposes:
CALCULATE:
Alters the filter context of a calculation and reevaluates the expression.
It can be added, removed, or overridden by filters.
Sales in USA = CALCULATE(SUM(Sales[Amount]), Sales[Country] = "USA")
FILTER:
Generates a table expression with a given filter condition.
Mostly used in CALCULATE and in conjunction with other DAX functions to provide more complex filter logic.
SalesFiltered = FILTER(Sales, Sales[Amount] > 5000)
4. What does the filter () method do?
The FILTER() command in DAX effectively returns tables that only consist of those rows satisfying certain conditions. It merely takes a filter expression, applies it to a table or column, and subsequently returns a subset of the data based on that expression.
FilteredSales = FILTER(Sales, Sales[Amount] > 5000)
This returns only rows conditionally, for example, only those Sales[amount], which are more than 5000.
FILTER() helps you dynamically filter your data for further analysis or calculation.
5. What is the difference between the find function and the FILTER function?
The FIND and FILTER functions in Power BI (DAX) serve different purposes:
- FIND:
- Searches for a substring within a string and returns its position.
Position = FIND("apple", "pineapple", 1, 0)
Finds “apple” in “pineapple” and returns its position.
- FILTER:
- Filters a table or column based on a given condition and returns a table
FilteredTable = FILTER(Products, Products[Sales] > 100)
Filters the Products table to show only rows where Sales are greater than 100.
Thus, this is the end of our discussion concerning the CALCULATE function in Power BI. It has been insightful to learn how the CALCULATE function changes the filter context in your data analysis. Understanding and applying CALCULATE lets you create dynamic and customized calculation capabilities that enable meaningful insights across different datasets and business scenarios.
You should look into the newest training programs and courses if you want to improve your abilities and career in power BI. We advise you to enroll in Edureka’s Microsoft Power BI Certification Training: PwC Academy. Dual certification in business intelligence is available through PwC’s Power BI certification course offered by Edureka. The course provides practical experience in real-time projects and is taught by a live instructor. It provides simulated real-world scenarios and helps you get ready for the official PL-300 exam.
Do you have any questions or need further information? Feel free to comment below, and we’ll respond as soon as possible!